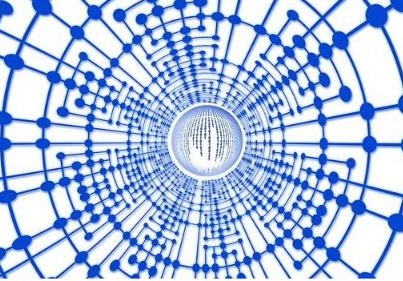손안에서 구글 스프레드시트 작업을! - 스마트폰과 PC동기화(3)
손안에서 구글 스프레드시트 작업을! - 스마트폰과 PC동기화(3)
Android 스마트폰이나 태블릿으로 구글 스프레드시트 작업을 장애 없이 할 수 있다는 것은 업무 효율을 높일 뿐만 아니라 장소에 제약받지 않고 공동 작업을 가능하게 하였습니다. 업무 프로세스를 획기적으로 개선시킴으로써 모든 분야에서 큰 변화를 가져왔습니다. 구글 스프레드시트 앱을 사용하여 스프레드시트를 만들거나 수정하고 다른 사용자와 공동으로 작업할 수 있습니다. 이전 글에서 관련 글을 아래에 링크 걸었습니다. 필요하신 분들은 아래 내용을 참조하세요. - 스마트폰과 PC 동기화(1) PC용 구글 드라이브 마스터(IV) - 스마트폰과 PC 동기화(1) 안드로이드 OS 스마트폰을 중심으로 내 PC와 백업 및 동기화를 사용하는 방법과 주요 기능 및 특장점을 설명하겠습니다. 'PC to PC' 백업 및 동기화..
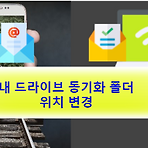 내 드라이브 동기화 폴더 위치 변경
내 드라이브 동기화 폴더 위치 변경
이번 포스팅에서는 구글 드라이브 동기화 폴더 위치를 변경하는 방법을 살펴보겠습니다. 구글 드라이브를 설치할 때, 흔히 '내 드라이브 동기화 폴더 위치'를 바탕화면 혹은 C: 드라이브에 생성시키는 경우가 많습니다. 이렇게 했을 경우, 오래 지나지 않아 컴퓨터 C: 드라이브의 저장 용량이 부족하다는 Alert(위험 알림) 메시지가 나타날 수 있습니다. 왜냐하면 '백업 및 동기화 폴더 위치'를 바탕화면에 지정했기 때문입니다. 바탕화면에 저장되는 파일들도 HDD의 C: 드라이브에 저장되는 것이기 때문에 하드 디스크 C: 드라이브의 저장 용량을 점유하게 됩니다. 내 드라이브 동기화 폴더란? 구글 드라이브를 사용할 때 내 드라이브에 자동 저장되는 파일들을 자동으로 컴퓨터에 위치하고 있는 폴더에 동기화시키는 것입니다..
 손안에서 구글 문서 작업을? - 스마트폰과 PC 동기화(2)
손안에서 구글 문서 작업을? - 스마트폰과 PC 동기화(2)
스마트폰으로 문서 작업을 장애 없이 할 수 있다는 것은 문서 작업과 업무 프로세스에 큰 변화를 가져왔고, 결과적으로 파급효과도 매우 큽니다. 이전 글 '스마트폰과 PC 동기화(1)'에서 스마트폰에 구글 드라이브 설치, 폰 화면 구성 및 각각의 기능, 사용 방법을 설명하였습니다. 스마트폰과 PC 동기화, 이에 대한 상세한 내용이 필요하신 분들은 아래 링크를 참조하세요. 스마트폰과 PC 동기화 PC용 구글 드라이브 마스터(IV) - 스마트폰과 PC 동기화(1) 안드로이드 OS 스마트폰을 중심으로 내 PC와 백업 및 동기화를 사용하는 방법과 주요 기능 및 특장점을 설명하겠습니다. 'PC to PC' 백업 및 동기화는 대체로 정지된 공간(Stionary Space)에서 작업이 이 umji-chuck.tistor..
 구글 드라이브 환경에서 작성하는 영문글 spell 체크
구글 드라이브 환경에서 작성하는 영문글 spell 체크
구글 드라이브 환경을 만들려면, 브라우저는 당연히 크롬을 사용해야 합니다. 영문 글 스펠링 및 문법을 체크하는 LT(Language Tool)라는 확장 프로그램을 크롬에 연결하여 사용하는 방법을 살펴보겠습니다. 크롬 환경에서 작성하는 모든 영문 문서의 Spelling 체크 가능합니다. 오타로 체크된 단어를 클릭하면 바로 쓰기(Correction) 가이드 창이 팝업 됩니다. 이전 글에서 '구글 드라이브 마스터' 란 제목으로 연속해서 다양한 기능을 설명하였습니다. 이 스펠링 체크용 확장 프로그램은 구글 드라이브에서 사용하는 문서 작성 앱들을 모두 지원합니다. 다시 한번 상기해 보면, Google 문서, 스프레드시트, 프레젠테이션, 설문지는 물론이고 티스토리 포스팅 작성, Gmail 글쓰기에도 지원됩니다. 단..
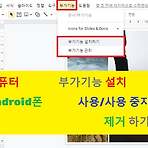 구글 드라이브 마스터(X) - 부가기능(2)
구글 드라이브 마스터(X) - 부가기능(2)
이번 글에서는 구글 드라이브 환경에서 유용한 기능 중 하나인 부가기능의 설치, 사용, 사용 중지 및 제거에 대하여 컴퓨터, Android 폰을 구분하여 정리하였습니다. 아쉽게도 부가기능이 iPhone, iPad에는 지원되지 않습니다. 부가기능 설치하기 컴퓨터 Android iPhone, iPad Google 문서, 스프레드시트, 프레젠테이션 1. 컴퓨터에서 문서, 스프레드시트 또는 프레젠테이션을 엽니다. 2. 부가기능 > 부가기능 설치하기를 클릭합니다. 3. 부가기능 위로 마우스를 가져가면 짧은 설명이 표시됩니다. 전체 설명을 보려면 부가 기능을 클릭합니다. 4. 부가기능을 설치하려면 설치 > 계속을 클릭합니다. 5. 대부분의 부가기능은 부가기능에 필요한 데이터에 액세스할 수 있는 권한을 요청하는 메시지..
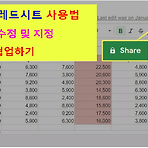 PC용 구글 드라이브 마스터(IX) - 스프레드시트 사용법(1)
PC용 구글 드라이브 마스터(IX) - 스프레드시트 사용법(1)
Google 스프레드시트는 스프레드시트를 만들어 서식을 지정하고 다른 사용자와 함께 작업할 수 있는 온라인 스프레드 시트 앱입니다. 1단계: 스프레드 시트 만들기 새 스프레드시트를 만들려면 다음 단계를 따르세요. 1. drive.google.com을 엽니다. 2. 새로 만들기 + 를 클릭 > Google 스프레드시트 클릭('빈 스프레드시트' 혹은 '템플릿'을 선택할 수 있음). 그러면 새 스프레드시트가 열립니다. 2단계: 스프레드 시트 수정 및 서식 지정 스프레드시트에 텍스트, 숫자, 수식 추가 및 수정하고 서식을 지정할 수 있습니다. - 스프레드시트 수정 및 서식 지정하기 - 스프레드시트에서 수식 및 함수 사용하기 3단계: 다른 사용자와 공유 및 협업하기 다른 사용자와 파일 및 폴더를 공유하고 공유한 ..
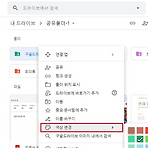 구글 드라이브 마스터(VIII) -알면 편리한 기능(3)
구글 드라이브 마스터(VIII) -알면 편리한 기능(3)
1. 구글 드라이브에서 폴더 색상 변경하기 구글 드라이브에서 폴더를 색상별로 정리할 수 있습니다. 내 드라이브 및 공유 드라이브에서 폴더 및 바로가기의 색상을 맞춤 설정할 수 있습니다. 1) 컴퓨터에서 구글 드라이브로 이동합니다. 2) 색상 변경하려는 폴더를 마우스 오른쪽 버튼으로 클릭합니다. 3) 색상변경을 클릭하고 원하는 색상을 선택합니다. 2. 구글 드라이브로 파일 드래그(끌러오기) 하기 1) 컴퓨터에서 구글 드라이브로 이동합니다. 2) 폴더를 열거나 만듭니다. 3) 기기에서 업로드하려는 파일이나 폴더를 구글 드라이브로 드래그합니다. ▶탐색기를 사용하여 기기에 있는 파일을 구글 드라이브의 특정 폴더로 복사하려고 할 때 마우스로 끌어다 놓으면 됩니다. 그러나, 반대의 경우인 구글 드라이브에 있는 파일..