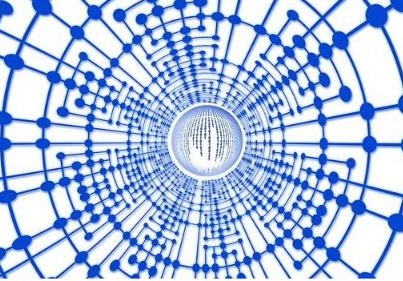티스토리 뷰
Android 스마트폰이나 태블릿으로 구글 스프레드시트 작업을 장애 없이 할 수 있다는 것은 업무 효율을 높일 뿐만 아니라 장소에 제약받지 않고 공동 작업을 가능하게 하였습니다. 업무 프로세스를 획기적으로 개선시킴으로써 모든 분야에서 큰 변화를 가져왔습니다.
구글 스프레드시트 앱을 사용하여 스프레드시트를 만들거나 수정하고 다른 사용자와 공동으로 작업할 수 있습니다.
이전 글에서 관련 글을 아래에 링크 걸었습니다. 필요하신 분들은 아래 내용을 참조하세요.
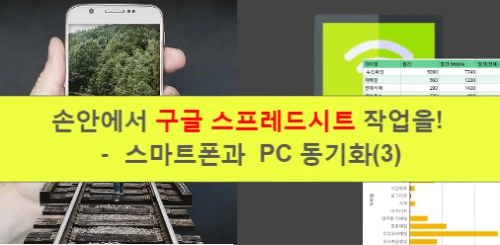
PC용 구글 드라이브 마스터(IV) - 스마트폰과 PC 동기화(1)
안드로이드 OS 스마트폰을 중심으로 내 PC와 백업 및 동기화를 사용하는 방법과 주요 기능 및 특장점을 설명하겠습니다. 'PC to PC' 백업 및 동기화는 대체로 정지된 공간(Stionary Space)에서 작업이 이
umji-chuck.tistory.com
손안에서 구글 문서 작업을? - 스마트폰과 PC 동기화(2)
스마트폰으로 문서 작업을 장애 없이 할 수 있다는 것은 문서 작업과 업무 프로세스에 큰 변화를 가져왔고, 결과적으로 파급효과도 매우 큽니다. 이전 글 '스마트폰과 PC 동기화(1)'에서 스마트폰
umji-chuck.tistory.com
이번 글에서는 WW 5억 이상 다운로드한 Google 스프레드시트의 주요 기능, 설치 및 사용 방법을 살펴보겠습니다.
▶ 주요 기능
| 1) 언제 어디서나 오프라인에서도 작업할 수 있습니다. 2) 새 스프레드시트를 작성하거나 기존 파일을 수정할 수 있습니다. 3) 다른 사용자와 공유 및 공동 작업을 할 수 있습니다. 4) 탐색 기능을 사용하면 한 번의 탭만으로 즉시 아이디어를 얻고, 간편하게 차트를 삽입하고 서식을 적용할 수 있습니다. 5) 댓글을 추가하고 답변을 작성할 수 있습니다. 6) 셀 서식 지정, 데이터 입력 및 정렬, 차트 확인, 수식 삽입,찾기/바꾸기 등 다양한 기능을 사용할 수 있습니다. 7) 입력한 모든 내용이 자동으로 저장됩니다.(작업 내용을 잃어버릴까 걱정 마세요.) 8) Excel 파일을 열고, 수정하고, 저장할 수 있습니다. |
※ 접근 권한 안내:
- 연락처: 파일에 추가, 공유할 사용자를 제안하는 데 사용됩니다.
- 저장용량: USB 또는 SD 저장소에 파일을 저장하고 여는 데 사용됩니다.
▶ Google 스프레드시트 설치하기
1) 구글 드라이브를 엽니다.(구글 드라이브가 이미 설치된 경우)
2) 새로 만들기 > Google Sheets 탭합니다.
3) Google Play 연결되며 'Google 스프레드시트' 설치를 탭합니다.
4) 설치 완료 후 Google 스프레드시트 '열기'를 탭하면 설치 절차는 끝났으므로 Google 스프레드시트를 사용할 수 있습니다.
▶ Google 스프레드시트 주요 기능 및 사용법
1. 인터넷이 연결되지 않을 때 사용 방법 (오프라인 작업)
1) Google 스프레드시트를 엽니다.
2) 문서 오른쪽 상단 더보기[ ⠇] > 오프라인으로 사용 'ON' 을 선택합니다.
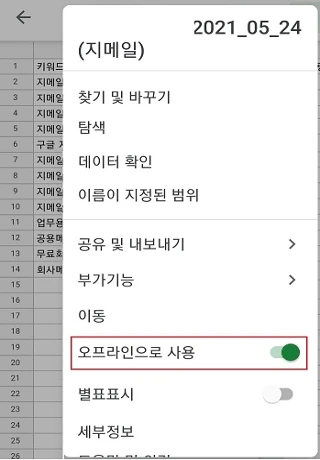
이렇게 설정해 놓으면 인터넷 연결이 안되는 곳에서도 오프라인으로 스프레드 작업을 할 수 있습니다.
2. 함께 작업할 사람을 초대(공유)하는 방법
다른 사용자와 스프레드시트를 공유하며 실시간 채팅으로 협업하면서 공동 작업을 할 수 있습니다.
1) Google 스프레드시트를 엽니다.
2) 스프레드시트 오른쪽 상단 더보기[ ⠇] > 공유 및 내보내기 > 공유를 탭합니다.
【 공유 및 내보내기 방식 】
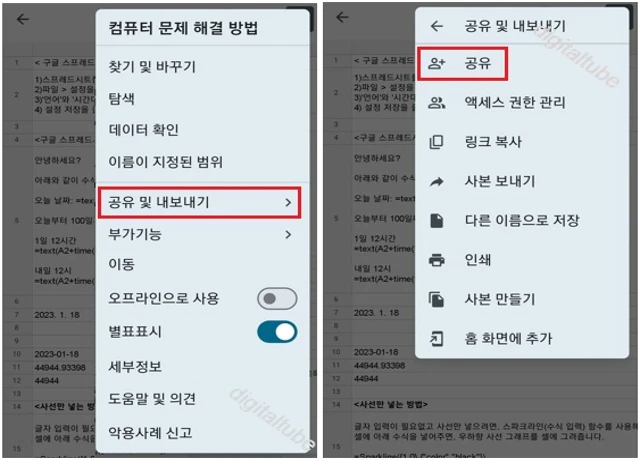
【 공유 아이콘 탭 방식 】
- 스프레드시트 상단에서 공유 아이콘을 탭합니다.
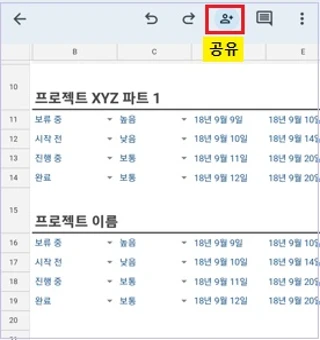
3) 공유를 탭한 다음 사용자 또는 그룹 email 주소 추가, 편집 권한 부여, 메시지 입력 후 보내기 버튼을 탭합니다.
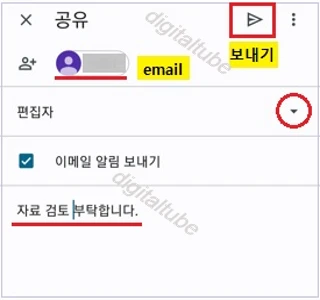
3. 여러 개 파일 공유하는 방법
Android 기기(스마트폰, 태블릿)에서 여러 개의 파일을 공유할 수 있으며, 폴더에 파일을 추가하고 폴더를 공유하면 됩니다.
▷ 폴더 만들기
| 1) Android 기기에서 구글 드라이브를 엽니다. 2) 오른쪽 하단에 추가 +를 탭합니다. 3) 폴더를 탭합니다. 4) 폴더의 이름을 지정합니다. 5) 만들기를 탭합니다. |
▷ 폴더 공유하기
1) Android 기기에서 구글 드라이브를 엽니다. 2) 폴더 이름 옆에 있는 더보기[ ⠇]를 탭합니다. 3) 공유를 탭합니다. 4) 공유하려는 사람의 이메일 주소 또는 그룹 이메일 주소를 입력합니다. 5) 사용자가 파일을 보거나(뷰어), 댓글을 달거나(댓글 작성자), 수정할 수 있는지(편집자) 선택하려면 화살표를 탭합니다. - 사용자에게 알리지 않으려면 더보기[ ⠇] > '이메일 알림 전송 안함'을 탭합니다. 6) 필요 시 메시지 추가하고 보내기 버튼을 탭합니다. |
4. 초대(공유) 받은 사람 리스트, 누락자 추가 및 공유 해제하는 방법
그룹 초대를 사용할 때, 내가 초대한 사람들을 확인하는 방법으로서 혹시 다른 사람이 초대되었거나 누락되었는지 체크할 필요성이 있을 때 사용하는 기능입니다.
1) 스프레드시트 상단에서 공유(사람 표식)를 탭합니다.
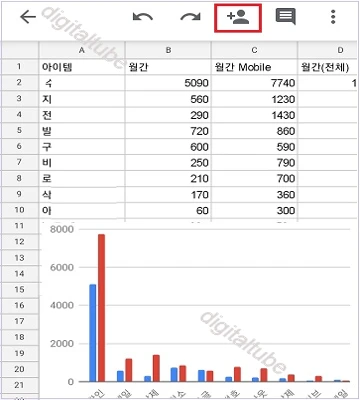
2) 액세스 권한이 있는 사용자 아래에 있는 공유자 중 한사람을 탭합니다.
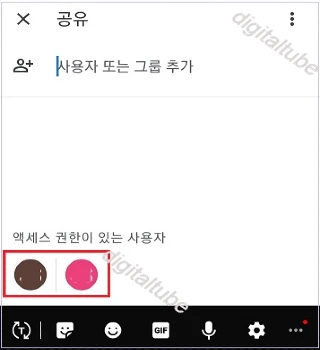
3) 액세스 권한이 있는 사용자 리스트에서 누락자가 있을 때 공유자를 추가합니다.
- 오른쪽 상단에서 공유(사람+표식) > 초대 절차 진행 [공유자 추가 기능]

4) 액세스 권한이 있는 사용자 리스트에서 공유자를 삭제하거나, 공동 작업이 완료된 후 공유를 해제할 때,
- 공유자 > 삭제를 탭합니다. [공유자 삭제, 공유 해제 기능]
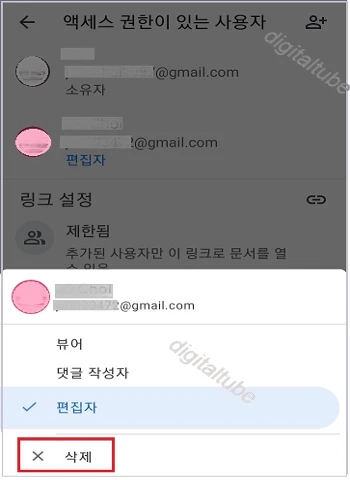
5. 탐색 기능을 사용하면 한 번의 탭만으로 즉시 아이디어를 얻고, 간편하게 차트를 삽입하고 서식을 적용할 수 있습니다.
1) 작성한 Google 스프레드시트를 엽니다.
2) 서식 지정과 분석 섹션이 있으며, 서식 지정은 스프레드시트에 행(가로) 방향으로 색상을 넣는 기능이고, 분석은 차트(그래프)를 자동으로 제공하는 기능입니다. 여러 가지 형태의 그래프 중에서 선택하여 사용하면 됩니다.
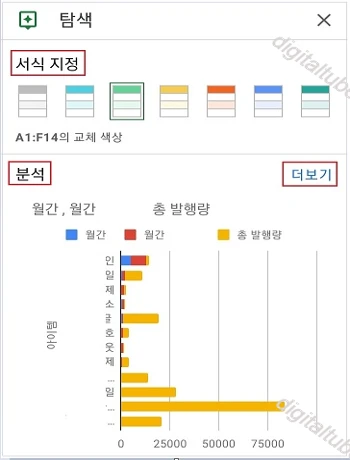
6. 구글 스프레드시트는 다양한 파일 형식으로 작업이 가능합니다.
Android용 구글 스프레드 앱을 사용하여 파일을 업로드하고 다운로드할 수 있습니다.
- 가져오기: XLS, XLSX, XLSM, CSV, ODS, TSV 파일을 열고 수정할 수 있습니다.
- 내보내기: XLSX, ODS, PDF < 웹페이지(ZIP 형식의 HTML)로 내보낼 수 있습니다. 하나의 시트를 CSV 또는 TSV 파일로 내보낼 수도 있습니다.
▶ Google 스프레드시트 수정 및 서식 지정하기
스프레드시트에 데이터를 추가하고 셀과 데이터를 수정하거나 서식을 지정할 수 있습니다.
(1) 셀에서 데이터 수정
1) Android 기기에서 스프레드시트를 엽니다.
2) 스프레드시트에서 수정하려는 셀을 탭합니다.
3) 데이터를 입력합니다.
4) 선택사항: 텍스트의 서식을 지정하려면 텍스트를 길게 터치한 다음 옵션을 선택합니다. 옵션에는 '잘라내기' / '복사' / '붙여넣기' / '지우기' / '댓글' / '메모' 기능을 선택할 수 있습니다.
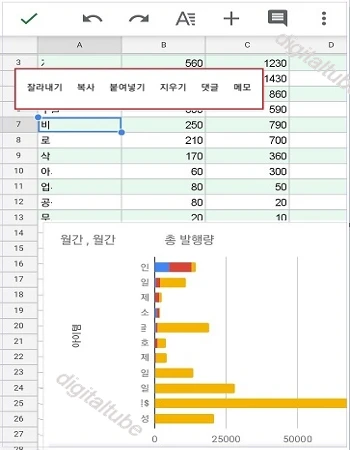
5) 완료되면 왼쪽 상단 √(완료)를 탭 합니다.
(2) 셀에서 텍스트 서식 지정하기
1) Android 기기에서 스프레드시트를 엽니다.
2) 셀을 택한 후 선택하려는 셀의 근처로 파란색 마커를 드래그합니다.
3) 상단에서 서식 아이콘을 탭합니다.
4) '텍스트' 탭에서 텍스트 서식 지정 옵션을 선택합니다.
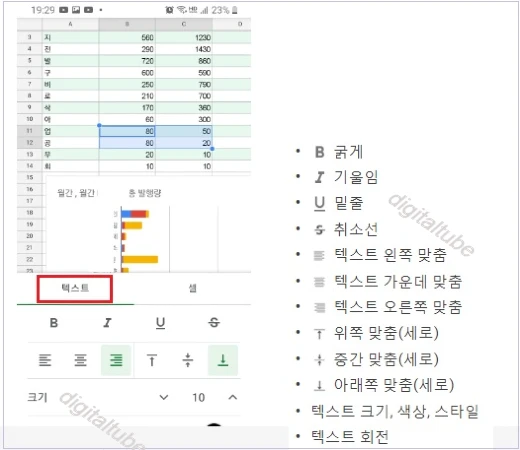
5) '셀' 탭에서 셀 서식 지정 옵션을 선택합니다.
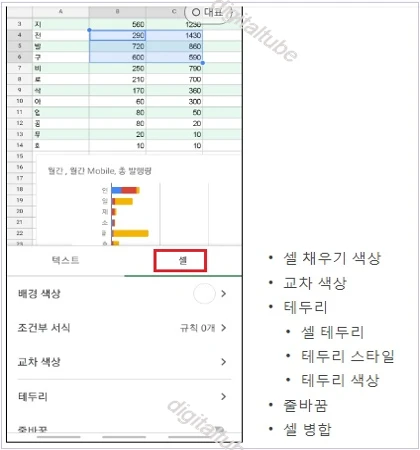
6) 시트를 탭 하여 변경사항을 저장합니다.
(3) 합계 및 평균 만들기
1) Android 기기에서 스프레드시트를 엽니다.
2) 계산하려는 셀을 선택합니다.
3) 하단에 fx 오른쪽에 계산 값이 표시됩니다.
- 합계 / 평균 / 최대값 / 최소값 / 개수 (Count)
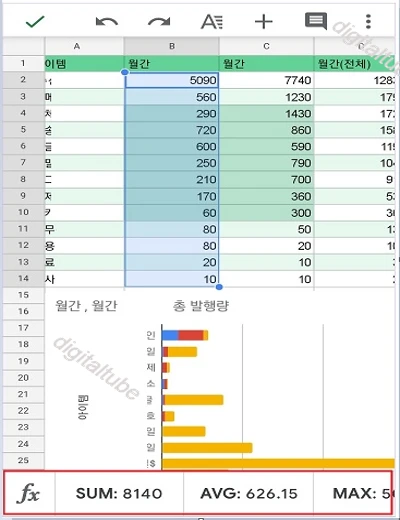
4) 셀에 계산 값을 추가하려면 셀을 드래그합니다.
5) 선택사항: 계산행을 숨기려면 수식 fx을 탭합니다.
《 도움되는 스프레드시트 관련 글 》
PC 구글 스프레드시트에서 데이터 분석(1)
PC(컴퓨터)에서 구글 스프레드 시트를 사용하여 차트 추가하기와 차트 및 그래프 수정하는 방법을 소개합니다. □ 차트 추가하기 1) 구글 스프레드시트를 엽니다. 2) 차트에 포함할 셀을 선택합니
umji-chuck.tistory.com
♣ 이 글이 도움이 되셨다면 좋아요(♡)는 나눔입니다.
'IT 인사이트 > Google Learn' 카테고리의 다른 글
| 구글 포토 백업된 사진만 삭제하기 (0) | 2021.06.08 |
|---|---|
| 이메일로 대용량 파일 보내는 방법 - 구글 드라이브 기반 (0) | 2021.06.05 |
| 내 드라이브 동기화 폴더 위치 변경 (0) | 2021.05.28 |
| 손안에서 구글 문서 작업을? - 스마트폰과 PC 동기화(2) (0) | 2021.05.27 |
| 구글 드라이브 환경에서 작성하는 영문글 spell 체크 (0) | 2021.05.26 |