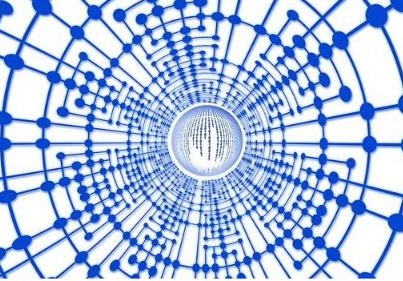티스토리 뷰
이번 포스팅에서는 구글 드라이브 동기화 폴더 위치를 변경하는 방법을 살펴보겠습니다.
구글 드라이브를 설치할 때, 흔히 '내 드라이브 동기화 폴더 위치'를 바탕화면 혹은 C: 드라이브에 생성시키는 경우가 많습니다.
이렇게 했을 경우, 오래 지나지 않아 컴퓨터 C: 드라이브의 저장 용량이 부족하다는 Alert(위험 알림) 메시지가 나타날 수 있습니다. 왜냐하면 '백업 및 동기화 폴더 위치'를 바탕화면에 지정했기 때문입니다.
바탕화면에 저장되는 파일들도 HDD의 C: 드라이브에 저장되는 것이기 때문에 하드 디스크 C: 드라이브의 저장 용량을 점유하게 됩니다.

내 드라이브 동기화 폴더란?
구글 드라이브를 사용할 때 내 드라이브에 자동 저장되는 파일들을 자동으로 컴퓨터에 위치하고 있는 폴더에 동기화시키는 것입니다. 그러므로 시간이 지날수록 동기화되는 파일들은 늘어나게 되고 컴퓨터 C: 드라이브의 사용 가능한 공간은 Zero(0)가 됩니다.
C: 드라이브에 있는 시스템 파일과 응용프로그램이 기동 하기 위해서 추가 공간이 필요한데, C: 드라이브 공간이 부족하므로 Alert 메시지가 뜨게 됩니다.
이러한 문제를 피하기 위해서 내 드라이브 동기화 폴더는 C: 브라이브가 아닌 D: 혹은 E: 드라이브에 위치시키면 됩니다. 이렇게 했다고 해서 수시로 파일 정리를 안 해주면 유사한 문제가 생길 수 있습니다. 동기화 폴더를 필요할 때 찾아가기가 불편하다면 바탕화면에 '바로가기'를 만들어 사용하면 됩니다.
내 드라이브 동기화 폴더 위치 변경을 하고자 할 때는 현재 설정을 해제한 후 다시 설정하면 됩니다. 진행 순서는 다음과 같습니다.
1. 내 드라이브 동기화 폴더 해제 순서
1) 컴퓨터 오른쪽 하단에 백업 및 동기화 파비콘 클릭

2) 오른쪽 하단 팝업창의 더보기(점 3개) 클릭 > 환경설정 클릭

3) 왼쪽 중앙 Google Drive 클릭
![컴퓨터에 내 드라이브 동기화]](https://blog.kakaocdn.net/dna/bliX4J/btrk18Fckx9/AAAAAAAAAAAAAAAAAAAAANSv46XaS0ulZKaZRXUG33aMO_aMZQkDsDLxIpJJyZ_o/img.webp?credential=yqXZFxpELC7KVnFOS48ylbz2pIh7yKj8&expires=1756652399&allow_ip=&allow_referer=&signature=a%2BVNZAwrHp8z%2Fl9fjM%2BWhcBwNIM%3D)
4) '이 컴퓨터에 내 드라이브 동기화'선택 해제 > 확인 클릭 > 계속 클릭

이제는 내 드라이브 동기화 폴더는 해제되었으며, 변경하고자 하는 폴더 위치를 설정해 주면 됩니다.
2. 내 드라이브 동기화 폴더 설정 순서
현재 내 드라이브 동기화 폴더(예, 바탕화면에 존재)를 변경할 HDD(D: 혹은 E: )로 이동시킨 후 아래 순서대로 진행하면 됩니다.
1) 컴퓨터 오른쪽 하단에 백업 및 동기화 파비콘 클릭
2) 오른쪽 하단 팝업창의 더보기(점 3개) 클릭 > 환경설정 클릭 > 왼쪽 중앙 Google Drive 클릭
1), 2) 항까지는 해제 순서와 동일합니다.
3) '이 컴퓨터에 내 드라이브 동기화' 체크 > 폴더 위치 변경 클릭 > 변경할 폴더 찾아 폴더 선택 클릭 > 확인 클릭

5) 계속 클릭합니다. (단, 아래 박스 내용 참고하여 진행하세요.)
계속하면 'Google Drive'의 기존 콘텐츠가 drive.google.com에 저장된 파일과 병합됩니다.
콘텐츠 병합을 원하지 않는 경우 탐색기에서 내 드라이브와 동기화할 새 폴더를 만드세요.
'IT 인사이트 > Google Learn' 카테고리의 다른 글
| 이메일로 대용량 파일 보내는 방법 - 구글 드라이브 기반 (0) | 2021.06.05 |
|---|---|
| 손안에서 구글 스프레드시트 작업을! - 스마트폰과 PC동기화(3) (0) | 2021.05.29 |
| 손안에서 구글 문서 작업을? - 스마트폰과 PC 동기화(2) (0) | 2021.05.27 |
| 구글 드라이브 환경에서 작성하는 영문글 spell 체크 (0) | 2021.05.26 |
| 구글 드라이브 마스터(X) - 부가기능(2) (0) | 2021.05.18 |