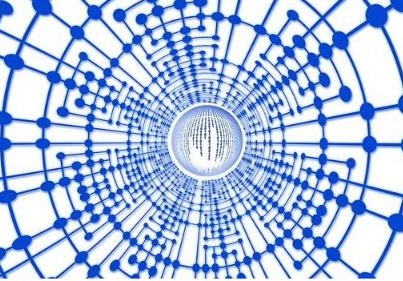티스토리 뷰
이번 포스팅은 지메일(Gmail)로 대용량 파일(동영상, 사진 등)을 첨부 파일 형식으로 보내는 방법을 소개합니다.
언택트 세상이 된 지 1.5년이 되어 가고 있습니다. 코로나-19가 잠잠해진다고 해도 언택트 환경에서 업무를 하고 주변 인프라가 꽤 많이 바뀐 터라 업무 환경이나 방식이 완전히 이전의 모습으로 되돌아갈 것 같지는 않습니다.
펜데믹 전문가들은 코로나-19가 완전히 종식되기는 어렵고 감기처럼 함께 지내야 하는 상황이 전개될 것이라고 합니다. 물론 백신도 주기적으로 맞아야 할 것이고요.
서론이 길어졌는데, 언택트 환경에서 업무를 하다 보니 자료를 공유할 필요성이 많아지고, 게다가 동영상 파일등 대용량 파일을 공유해야 할 일이 많아졌습니다.
우선, 지메일(Gmail)로 대용량 파일을 보내기 위해서는 이메일을 보내는 사람은 구글 드라이브 환경에서 대용량 파일을 첨부할 수 있어야 합니다.
그 동안 구글 드라이브 관련 글을 여러 차례 게시하였습니다. 관련된 글을 읽어 보시고 활용을 하시는 분들은 쉽게 이해하시리라 생각됩니다. 처음 방문하신 분들이나, 궁금한 내용이 있으시면 이전 글을 참고하시기 바랍니다.
Gmail로 대용량 메일을 보낼 경우, 다운로드 기간 제한이나 횟수 제한이 없습니다.
다만, 대용량 파일을 보내는 사람(발송자)이 구글 드라이브 환경의 '내 드라이브' 혹은 '공유 문서함'에 보낼 파일을 업로드하여 지메일에 첨부하고, '수신자에게 파일 액세스 권한을 부여'하면 됩니다.
대용량 파일 수신자는 구글 드라이브 사용 여부와 관계없습니다.
그럼 대용량 파일을 보내는 절차 및 수신자가 다운로드하는 절차를 살펴보겠습니다.
1. Gmail(지메일)로 대용량 파일 보내기
1) 컴퓨터에서 Gmail > 편지쓰기를 클릭합니다.
2) 편지쓰기 툴바에서 드라이브를 클릭합니다.
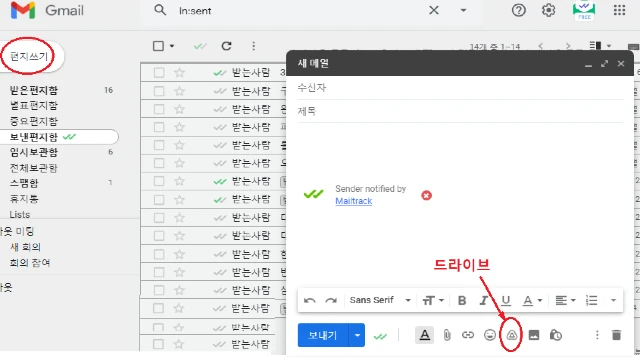
3) '내 드라이브' 또는 '공유 문서함'을 열고 첨부할 파일을 선택합니다.
4) 삽입을 클릭합니다.
"25MB를 초과하는 파일을 선택했기 때문에 선택된 첨부 파일은 드라이브 링크를 통해 공유됩니다."라고 메시지가 뜹니다.
실제로 첨부한 파일 용량은 147MB, 사실상 파일 용량 무제한이며 구글 드라이브 저장 용량에 연동됩니다.

4) 메일이 준비되면 보내기를 클릭합니다.
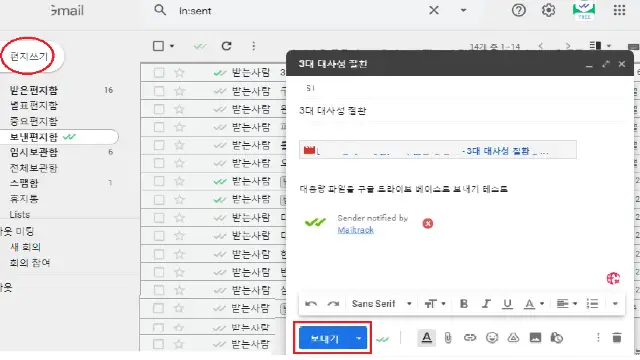
5) 수신자에게 파일 '액세스 권한 부여 안함'에 '체크 안함' 확인 > 보내기를 클릭합니다.
대용량 파일(동영상, 사진 파일) 보내기 절차는 여기까지 입니다. 처음에는 다소 복잡하다고 생각될 텐데, 한 두 번 해보면 편리한 기능이라는 사실을 알게 됩니다.

2. 수신자가 대용량 파일 다운로드하기
1) Email (네이버 메일, 지메일 등) 수신함 > 수신 메일을 엽니다.

2) 첨부된 대용량 파일 클릭 > 오른쪽 상단 다운로드 클릭 > 아래 메시지 나오며 다운로드 클릭 후 폴더 위치 선택하여 다운로드합니다.
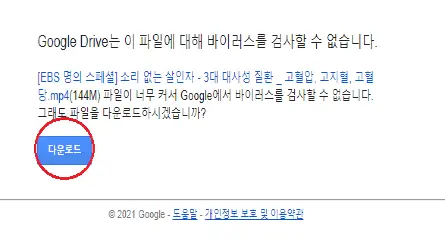
■ 구글 드라이브 기반한 스마트폰(핸드폰)과 컴퓨터 사이에 파일 업로드·다운로드하는 방법입니다.
구글 드라이브 Q&A (1) - 파일 업로드, 다운로드
구글 드라이브 Q&A (1) - 파일 업로드, 다운로드
1. 구글 '내 드라이브'의 특정 파일을 핸드폰 '내 파일' 폴더로 다운로드 하는 방법 Android 기기를 사용하여, 구글 드라이브에 저장 되어있는 파일 중에서 특정한 파일(문서, 사진, 동영상 등)을 Andr
umji-chuck.tistory.com
'IT 인사이트 > Google Learn' 카테고리의 다른 글
| 자주 보고 싶지 않은 사진 숨기기 - 보관 항목으로 이동 (0) | 2021.06.09 |
|---|---|
| 구글 포토 백업된 사진만 삭제하기 (0) | 2021.06.08 |
| 손안에서 구글 스프레드시트 작업을! - 스마트폰과 PC동기화(3) (0) | 2021.05.29 |
| 내 드라이브 동기화 폴더 위치 변경 (0) | 2021.05.28 |
| 손안에서 구글 문서 작업을? - 스마트폰과 PC 동기화(2) (0) | 2021.05.27 |