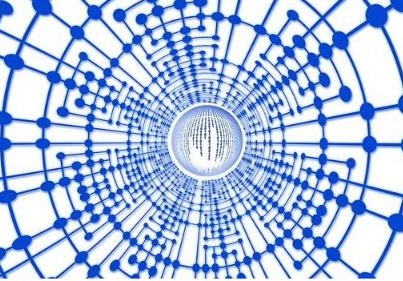티스토리 뷰

안드로이드 OS 스마트폰을 중심으로 내 PC와 백업 및 동기화를 사용하는 방법과 주요 기능 및 특장점을 설명하겠습니다.
'PC to PC' 백업 및 동기화는 대체로 정지된 공간(Stionary Space)에서 작업이 이루어지는 반면, '스마트폰 to PC' 백업 및 동기화는 공간 제약이 없는 작업(Spaceless work)이 가능하게 된 것입니다.
단지 스마트폰만으로 문서 작업뿐만 아니라 실시간 협업이 가능하므로 이동중에, 출장중에 휴대폰이 터지는 곳이면 어느나라에 있어도 작업이 가능합니다.
실제로 주변에 많은 변화들이 일어나고 있습니다. 수평적 정보교환, 수직적 업무 보고, 업무 결재 등 유연한 소통 문화가 자연스럽게 정착하고, 이러한 변화는 업무 효율성을 높이고 기동성을 통해서 업무의 질을 제고시키고 있습니다.
1. 모바일용 구글 드라이브 설치
▶Google Play Store에서 구글드라이브 검색 > 설치 > 열기 순차적으로 진행

2. 설치 완료 후 폰화면 구성도

스마트폰에 Google 드라이브를 설치하면 폰 하단부에 5개의 아이콘이 나타납니다. 홈, 중요 문서함, 공유됨, 파일, 새로 만들기 입니다. 이들 5개 아이콘 각각의 기능을 보겠습니다.
1) 홈 기능
화면 상단에 추천 과 알림 버튼이 있으며, 추천은 자주 사용하는 파일을, 알림은 구글 드라이브에서 작업한 파일 중에서 누군가와 공유한 문서를 이벤트 중심으로 구글 알고리즘이 보여 주고 있습니다.

2) 중요 문서함 기능
문서중에서 중요하다고 생각했던 파일을 보관하는 폴더입니다. 다시 설명하면, 문서를 열고 왼쪽 상단 파일명 우측에 있는 별 표시에 마킹한 파일들이 중요 문서함에 보관됩니다.
화면 상단 왼쪽에 이름↑ 버튼은 파일 정렬 기준을 , 오른쪽에 파일 보기 형식 '▤' 버튼은 아이콘 형식과 목록 형식을 선택적으로 사용하는 기능입니다.

3) 공유됨 기능
동기화되어 있는 PC의 공유 문서함과 동일한 기능입니다.
사용 방법은 이전 글, PC용 구글 드라이브 마스터(II) - 구글 드라이브 사용하기(1)에 있습니다.(아래 링크 참조).
화면 상단 왼쪽에 공유한 날짜↓ 버튼은 파일 정렬 기준을 , 오른쪽에 파일 보기 형식 '▦' 버튼은 파일을 아이콘 형식과 목록 형식 중에서 선택적으로 사용하는 기능입니다.
https://umji-chuck.tistory.com/14
PC용 구글 드라이브 마스터(II) - 구글 드라이브 사용법(1)
구글 드라이브를 활용하려면, 구글 계정과 Gmail에 가입하여야 하고 크롬 브라우저 환경에서 사용해야 합니다. 활용도를 높여주는 구글 드라이브의 주요 기능을 이해하면 앞으로 각 개인이 사용
umji-chuck.tistory.com

4) 파일 기능
내 드라이브와 컴퓨터 폴더로 구성 되어 있으며, PC와 동기화 되어 있습니다.
사용 방법은 PC용 구글 드라이브 마스터(II) - 구글 드라이브 사용하기(1)을 참조 바랍니다.(위에 링크 참조)

5) '† 새로 만들기' 기능
PC의 새로 만들기 기능과 거의 비슷하며, 폴더, 업로드, 스캔, 문서(Docs), 시트(Sheets), Slides(PPT) 등이 있습니다.
스캔 기능을 제외한 나머지 기능들은 PC에서 사용하는 방법과 동일합니다.
여기서는 PC용 구글 드라이에 없는 스캔 기능을 알아 보겠습니다.
스마트폰에는 강력한 카메라 기능이 장착되어 있으므로 스캔 기능은 필수적이라고 생각합니다.
스마트폰 카메라로 찍은 사진은 JPG 파일이지만, 스캔 기능으로 찍은 사진은 PDF 파일이라는 차이가 있습니다. 기능명에서 보듯 목적이 문서를 스캔해서 동기화 하겠다는 것입니다.
■ 스캔 기능
▶ 새로 만들기 탭 > 스캔 탭 > 스캔동작 버튼 탭 > 확인 탭 > 저장 탭 > 문서제목 입력 > 저장할 폴더 탭 > 확인 탭 > 저장 버튼 탭


3. 스마트폰 사진 파일을 구글드라이브에 올리는 방법: No USB, No Cable !
스마트폰에 보관하고 있는 사진 파일을 드라이브로 업로드하는 방법에는 갤러리에서 드라이브에 저장으로 업로드 하는 방식과 Google 포토에 업로드 방식이 있습니다.
1) 드라이브에 저장 이용하는 방식
▶ 스마트폰 갤러리 사진 선택 > 공유 아이콘 탭 > 드라이브에 저장 탭 > 문서 제목 입력 > 저장할 폴더 탭 > 저장 탭


2) Google 포토에 업로드하는 방식
▶ 스마트폰 갤러리 사진 선택 > 공유 아이콘 탭 > Google 포토에 업로드 탭 > 업로드 탭

'IT 인사이트 > Google Learn' 카테고리의 다른 글
| 구글 드라이브 마스터(VI) - 알면 편리한 기능(1) (0) | 2021.05.10 |
|---|---|
| PC용 구글 드라이브 마스터(V) - 부가기능 활용하기(1) (0) | 2021.05.06 |
| PC용 구글 드라이브 마스터(III) - 구글 드라이브 사용법(2) (0) | 2021.05.01 |
| PC용 구글 드라이브 마스터(II) - 구글 드라이브 사용법(1) (0) | 2021.04.27 |
| PC용 구글 드라이브 마스터(I) - 구글 드라이브 설치 (0) | 2021.04.23 |