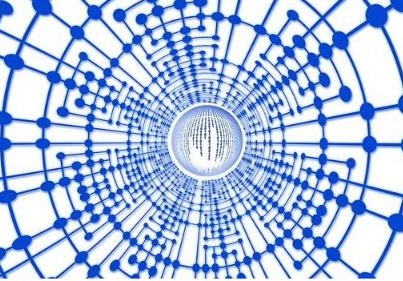티스토리 뷰
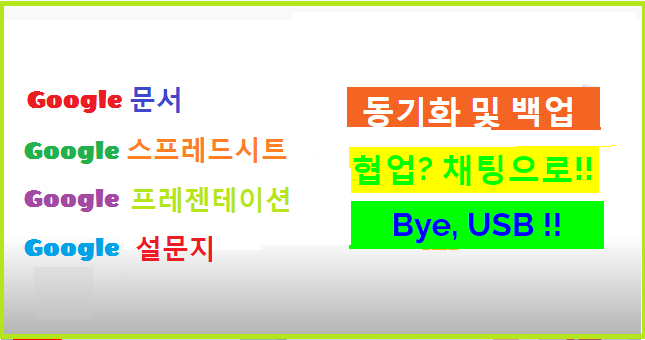
이전 글인 '구글 드라이브 마스터(II)'에서는 구글 드라이브 기동, 구글 드라이브 웹 화면 기본 구성하기 및 문서함 각각의 주요 기능을 설명하였습니다. 이번 글에서는 MS Office와 유사한 기능인 Google 문서, Google 스프레드시트, Google 프레젠테이션의 사용 방법을 설명하겠습니다. 구글 드라이버에서 작성한 문서는 MS Office와 완전한 호환성을 가지고 있습니다. 다시 말하면, MS Office로 작성한 파일을 구글 드라이브에서 「파일 업로드」 기능을 사용하여 올려서 작성할 수 있으며, 반대로 구글 드라이브에서 작성한 파일(구글 문서, 스프레드시트, 프레젠테이션)을 「다운로드」기능을 사용하여 MS Office 형식으로 저장할 수 있습니다. 이것은 단지 MS Office와 구글 드라이브 오피스 문서 사이에 호환성이 있다는 것입니다. 물론 문서 작성 성능면에서 MS Office가 구글 드라이브 문서 툴 보다 우수합니다. 그러나 구글 드라이브가 제공하는 유용한 기능들을 활용할 수 있다면 만족도는 더욱 높아질 겁니다.
'PC용 구글 드라이브 마스터(II) - 구글 드라이브 사용하기(1)'는 아래 링크 참조 바랍니다.
https://umji-chuck.tistory.com/14
PC용 구글 드라이브 마스터(II) - 구글 드라이브 사용법(1)
구글 드라이브를 활용하려면, 구글 계정과 Gmail에 가입하여야 하고 크롬 브라우저 환경에서 사용해야 합니다. 활용도를 높여주는 구글 드라이브의 주요 기능을 이해하면 앞으로 각 개인이 사용
umji-chuck.tistory.com
1. 'Google 문서' 작성 및 채팅으로 협업하기
Google 문서, Google 스프레드시트, Google 프레젠테이션 중에서 'Google 문서'를 가지고 설명하겠습니다. 왼편에'새로 만들기' 메뉴에서 'Google 문서'의 ' 〉'에 커서를 놓으면 '빈문서'와 '탬플릿' 2종류의 옵션이 있습니다. 탬플릿에서 제공하는 형식을 사용하고자 하면 샘플 중에서 골라 쓰면 되고, 그렇지 않으면 '빈문서'를 선택하고 문서를 작성하면 됩니다. 문서를 작성하고 구글 드라이브의 유용한 기능인 타인과 실시간으로 협업할 수 있습니다.
▶ 새로 만들기 클릭 → Google 문서의 ' 〉' 위에 커서 놓고 → 문서 작성 (빈문서 혹은 탬플릿 선택)

▶ 문서 작성 후 공유 버튼 클릭 → 공유할 사람의 email 주소 입력하고 완료하면 협업 가능
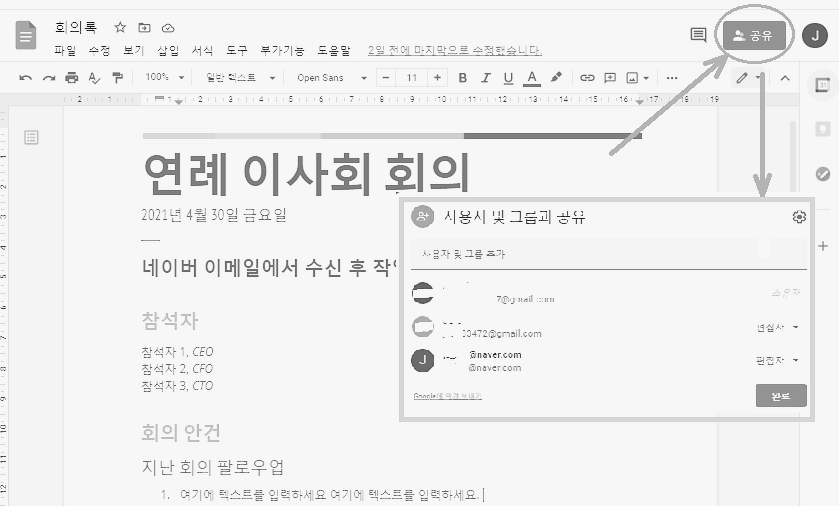
▶ 우측 상단 채팅자 아이콘 클릭 → 채팅창에서 대화 가능
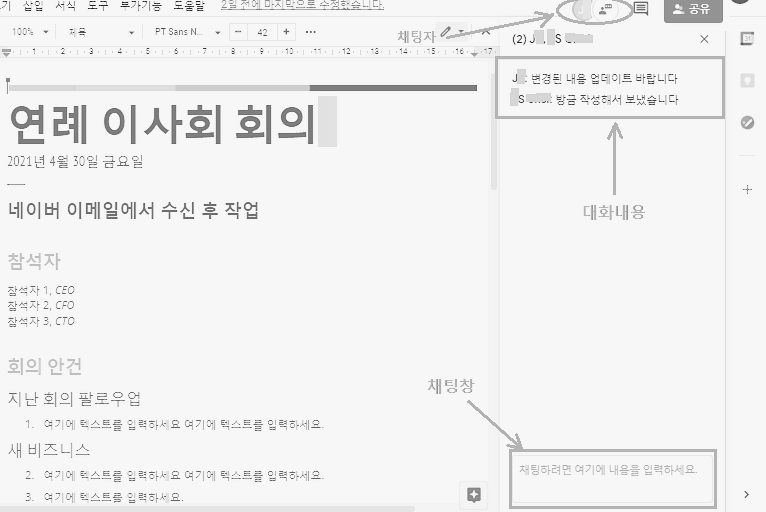
Google 스프레드시트, Google 프레젠테이션 및 Google 설문지 등도 동일한 방법으로 자료를 작성할 수 있으며, 필요하먼 타인과 공유하여 협업도 가능합니다. 또한, '새로 만들기' 아래 '더보기'에서 Google 드로잉, Google 내 지도, Google 사이트 도구, Google Apps Script, Google Jamboard 등을 사용할 수 있습니다.
2. 사람으로 검색하기
유용한 기능 중 하나는 문서상에서 타인과 실시간으로 협업할 수 있는 기능입니다. 구글은 문서 파일명뿐 아니라 문서를 공유한 사람 이름으로 검색할 수 있습니다. 파일명은 기억나지 않지만, 해당 문서를 공유한 사람은 알고 있을 때 유용하게 사용할 수 있습니다. 먼저 왼편의 공유 문서함을 클릭하고 검색창에 찾고자 하는 사람의 이름을 입력하면 됩니다.
▶ 공유 문서함 클릭 → 검색창에 사람 이름 입력
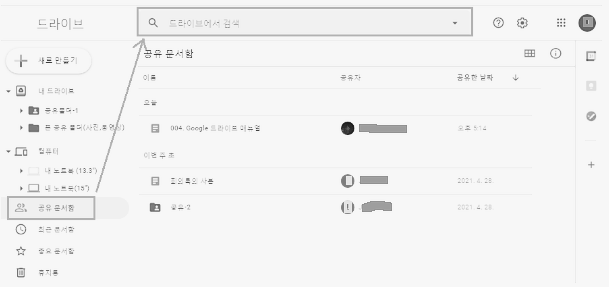
▶ 검색창 에 문서 작성자 이름 입력 → 일치하는 파일 클릭
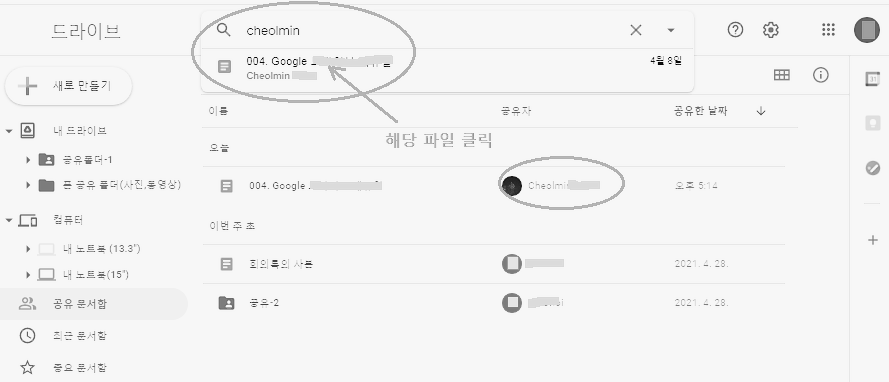
3. Mac / PC와 문서 동기화, 작업하기
이 기능은 '구글식 드롭박스(Dropbox)'로 볼 수 있습니다. 무료 'PC용 구글 드라이브 서비스'는 사용자의 PC상에 폴더를 만들고, 구글 스토리지 공간과 모든 파일을, 심지어 구글 드라이브 앱으로 편집할 수 없는 파일 들까지도 동기화합니다. 구글이 모든 사용자에게 15GB의 무료 공간을 제공하며, 공간을 더 필요로 할 경우에는 낮은 비용으로 유료 업그레이드가 가능합니다. 자세한 사항은 이전 글, 구글 드라이브 마스터(Ⅱ)의 '구글 드라이브 웹 화면 기본 구성하기' 및 '문서함'에서 설명하였습니다.
4. 웹 브라우징 중 웹 콘텐츠 저장하기
구글 크롬을 사용한다면, 'Google Drive에 저장'이라는 확장 프로그램을 이용해서 찾은 것은 무엇이든 오른쪽 클릭을 해서 바로 구글 드라이브에 저장할 수 있습니다.
5. 알아두어야 할 단축키
Google 드라이브를 활용할 때 키보드 단축키에 대한 언급 없이는 팁 목록이 완성되지 않습니다. 키보드 단축키 를 활용하면 구글 드라이브를 더욱 편리하게 사용할 수 있습니다.
구글 드라이브 단축키 링크
support.google.com/drive/answer/2563044?hl=ko
이 글이 도움이 되셨다면 좋아요♥ 꾸~욱 눌러 주시고 궁금한 사항이 있으시면 댓글로 남겨 주세요!
'IT 인사이트 > Google Learn' 카테고리의 다른 글
| 구글 드라이브 마스터(VI) - 알면 편리한 기능(1) (0) | 2021.05.10 |
|---|---|
| PC용 구글 드라이브 마스터(V) - 부가기능 활용하기(1) (0) | 2021.05.06 |
| PC용 구글 드라이브 마스터(IV) - 스마트폰과 PC 동기화(1) (0) | 2021.05.03 |
| PC용 구글 드라이브 마스터(II) - 구글 드라이브 사용법(1) (0) | 2021.04.27 |
| PC용 구글 드라이브 마스터(I) - 구글 드라이브 설치 (0) | 2021.04.23 |