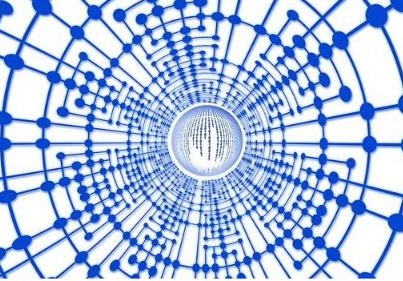티스토리 뷰
전체 헤더로 이메일 추적하는 방법
Gmail에서 받은 이메일의 경우 헤더를 보고 이메일이 어떻게 발신자로부터 수신자의 메일 서버로 도착했는지 등 이메일의 출처를 확인할 수 있습니다. 이메일 중에는 발신자가 누구인지 확인을 안 하고 열어 보는 경우도 종종 있습니다.

사실 보안 시스템을 무력화하는 효과적인 방법 중의 하나가 이메일입니다. 이메일은 편리하고 신속한 소통 수단으로 사용되고 있지만, 보안 문제를 자주 일으킵니다.
발신자가 누구인지 의심스러울 경우 전체 헤더를 추적해서 발신자의 정보를 파악할 수 있으며, 또한 Gmail 스팸 및 인증을 통과(PASS) 하였는지 확인 가능합니다.
□ 이메일 전체 헤더 읽는 방법
1. 헤더를 확인하려는 이메일을 엽니다.


2. 답장(화살 표시) 옆의 더보기 점 3개 클릭 > 원본 보기를 클릭합니다.

3. 페이지에서 ‘클립보드로 복사’ 버튼을 클릭합니다.

4. 메일 헤더 도구를 엽니다.
※ 메일 헤더 도구 링크:
Messageheader
toolbox.googleapps.com

5. '여기에 이메일 헤더를 붙여 넣으세요.'에 헤더를 붙여 넣습니다. (Ctrl+V)
(위 3번에서 '클립보드로 복사'한 내용을 붙여 넣음)
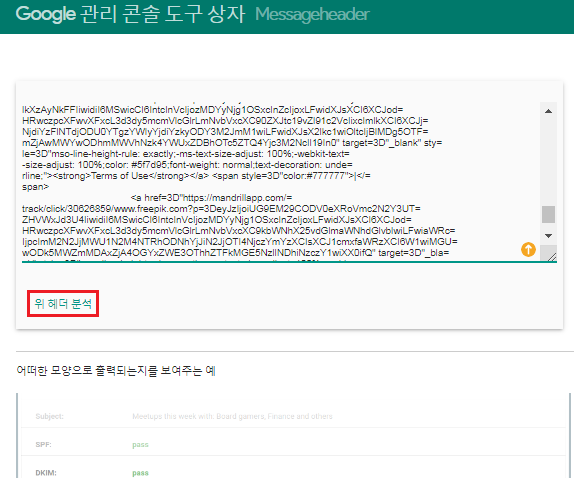
6. 위 헤더 분석을 클릭합니다.
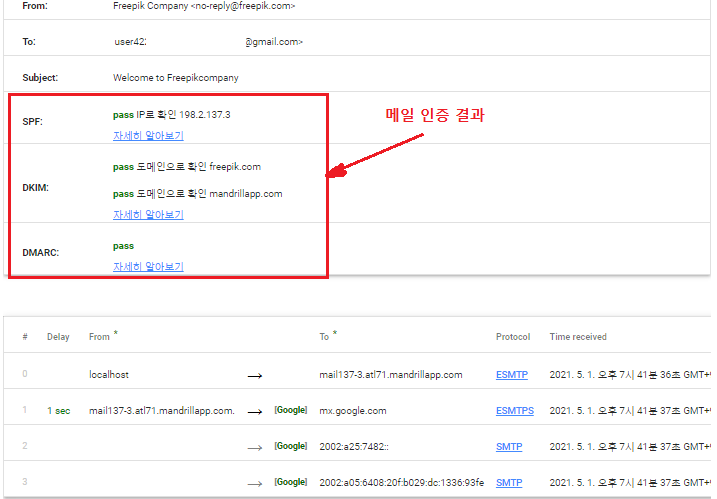
□ 메일 지연 여부 확인
1. 헤더를 확인하려는 이메일을 엽니다.
위의 절차와 동일함
2. 답장 옆의 더보기 점 3개 클릭 > 원본 보기를 클릭합니다.
위의 절차와 동일함
3. '생성 일시' 옆에 이메일이 전송된 후 전달될 때까지 얼마나 걸렸는지 확인합니다.

♣ 요약: 발신자가 누구인지 의심스러울 때, 첨부파일 등을 열기 전에 전체 헤더를 추적해서 발신자의 정보를 확인하고, Gmail 스팸 및 인증을 통과(PASS) 하였는지 확인합니다.
Gmail에서 스팸 관리:
Gmail에서는 의심스러운 이메일 메시지를 자동으로 식별하여 스팸으로 표시하며, '스팸' 라벨로 이동하여 사용자 또는 Gmail에서 스팸으로 표시한 메일을 확인합니다. 스팸 메일이 '스팸' 라벨이 아닌 받은 편지함으로 전송되는 경우, 해당 메일을 스팸으로 표시하면 Gmail에서 자동으로 유사한 메일을 스팸으로 표시하게 됩니다.
SPF, DKIM, DMARC 인증: Gmail에서는 사용자가 주고받은 메일을 인증하여 이메일을 보호합니다. 인증되지 않은 메일은 스팸으로 분류될 수 있습니다. Gmail에서는 SPF, DKIM, DMARC를 사용하여 메일을 인증합니다.
따라서 아래 3번, 6번 항에서 헤더 분석 내용 중에서 SPF, DKIM, DMARC 인증 결과가 PASS 한 경우는 안전한 메일이라 고 해도 무방합니다.
'IT 인사이트 > Google Learn' 카테고리의 다른 글
| PC 구글 스프레드시트에서 데이터 분석(1) (0) | 2021.06.16 |
|---|---|
| 수신 메일을 컴퓨터에 저장할 때 장점 (0) | 2021.06.13 |
| 자주 보고 싶지 않은 사진 숨기기 - 보관 항목으로 이동 (0) | 2021.06.09 |
| 구글 포토 백업된 사진만 삭제하기 (0) | 2021.06.08 |
| 이메일로 대용량 파일 보내는 방법 - 구글 드라이브 기반 (0) | 2021.06.05 |