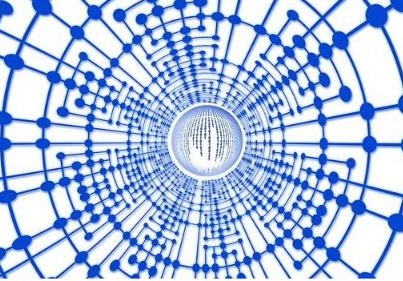티스토리 뷰
PC(컴퓨터)에서 구글 스프레드 시트를 사용하여 차트 추가하기와 차트 및 그래프 수정하는 방법을 소개합니다.
□ 차트 추가하기
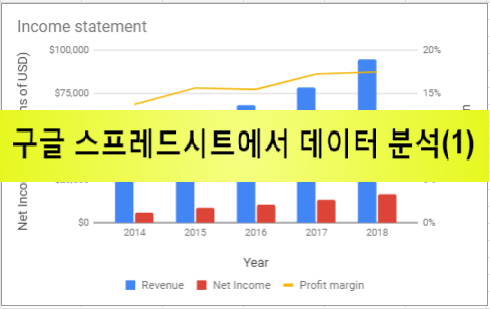
1) 구글 스프레드시트를 엽니다.
2) 차트에 포함할 셀을 선택합니다.
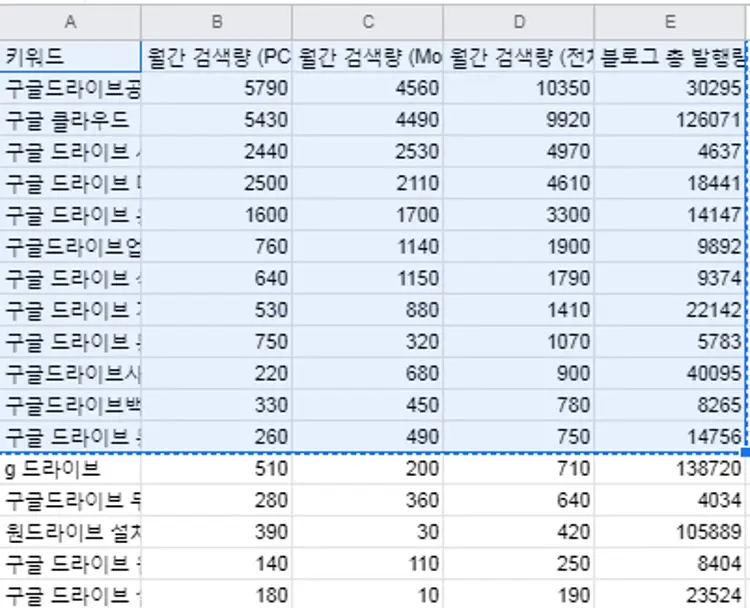
2) 삽입 > 차트를 클릭
▷ 삽입을 클릭한 상태
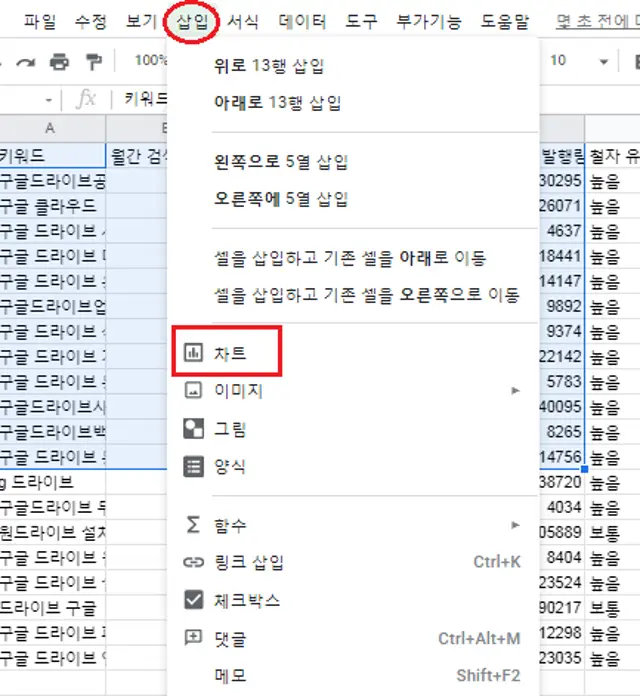
▷ 차트를 클릭하면 자동으로 제공되는 차트
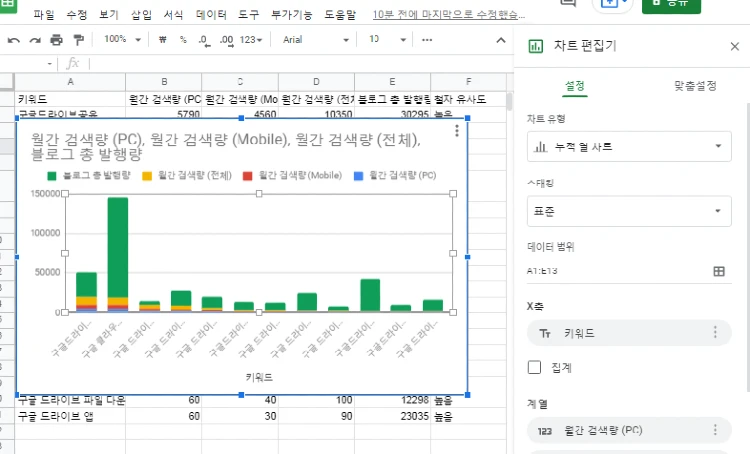
□ 차트 및 그래프 수정하기
1. 차트 유형 변경
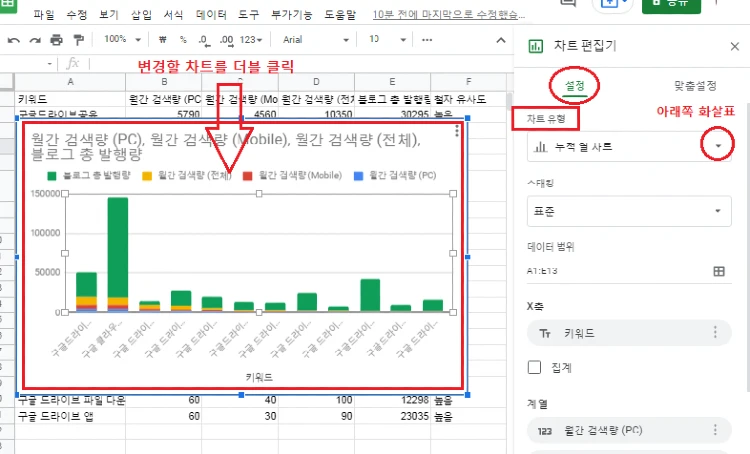
1) 컴퓨터의 구글 스프레드시트를 엽니다.
2) 변경할 차트를 더블클릭합니다.
3) 오른쪽에서 설정을 클릭합니다.
4) '차트 유형'에서 아래쪽 화살표를 클릭합니다.
5) 목록에서 차트를 선택합니다.
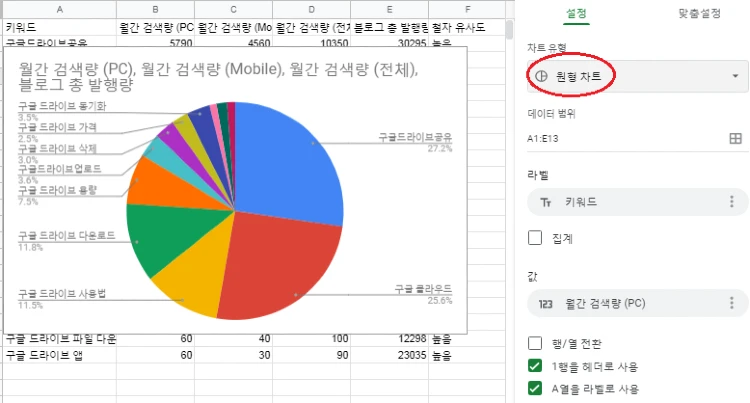
▶ 차트 및 그래프 유형
선 차트

선 차트를 사용하여 시간의 경과에 따른 데이터 추세를 확인할 수 있습니다. 예를 들어 월별, 분기별, 연도별 판매 또는 수익 마진 추세를 파악합니다.
데이터 서식 지정 방법
- 첫 번째 열: 데이터를 설명하는 라벨을 입력합니다. 첫 번째 열의 라벨이 가로축에 표시됩니다.
- 첫 번째 행(선택사항): 각 열의 첫 번째 행에 카테고리 이름을 입력합니다. 첫 번째 행의 항목은 범례의 라벨로 표시됩니다.
- 기타 열: 각 열에 숫자 데이터를 입력합니다. 카테고리 이름을 추가할 수도 있습니다(선택사항).
- 기타 셀: 표시할 데이터 포인트를 입력합니다.
- 행: 각 행은 차트의 다른 선을 나타냅니다.
콤보 차트

콤보 차트를 사용하면 선과 막대를 사용하여 서로 다른 데이터 계열을 표시할 수 있습니다.
데이터 서식 지정 방법
- 선 차트와 같이 행 및 열의 데이터 서식을 지정합니다.
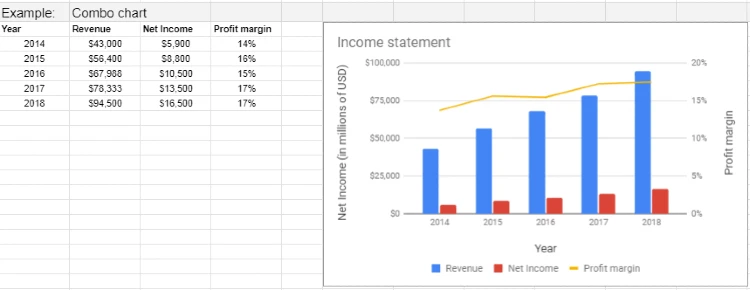
영역 차트

영역 차트를 사용하여 데이터 카테고리 사이의 값 변화 등 한 개 이상의 데이터 계열을 시각적으로 추적할 수 있습니다.
영역 차트를 사용하여 시간 경과에 따른 데이터 추세를 찾을 수 있습니다. 영역 차트는 선 차트와 유사하지만 선 아래에 음영이 있어 추세의 크기를 나타냅니다.
관련 차트: 누적 영역 차트, 100% 누적 영역 차트, 계단식 영역 차트, 누적 계단식 영역 차트, 100% 누적 계단식 영역 차트
데이터 서식 지정 방법
- 첫 번째 열: 데이터를 설명하는 라벨을 입력합니다. 첫 번째 열의 라벨이 가로축에 표시됩니다.
- 첫 번째 행(선택사항): 각 열의 첫 번째 행에 카테고리 이름을 입력합니다. 첫 번째 행의 항목은 범례의 라벨로 표시됩니다.
- 기타 열: 각 열에 숫자 데이터를 입력합니다. 카테고리 이름을 추가할 수도 있습니다(선택사항).
- 기타 셀: 표시할 데이터 포인트를 입력합니다.
- 행: 각 행은 차트의 다른 선을 나타냅니다.
열 차트

열 차트를 사용하여 한 개 이상의 데이터 카테고리 또는 그룹을 표시할 수 있으며, 특히 각 카테고리에 하위 카테고리가 있는 경우 유용합니다.
관련 차트: 누적 열 차트, 100% 누적 열 차트
막대 그래프

막대 그래프를 사용하여 하나 이상의 카테고리에 대한 데이터 포인트 사이의 차이를 표시할 수 있습니다.
막대 그래프를 사용하면 개별 항목을 비교할 수 있습니다. 예를 들어 위치별로 티켓 판매량을 비교하거나 직책별로 직원을 분석한 내역을 보여줍니다.
관련 차트: 누적 막대 그래프, 100% 누적 막대 그래프
데이터 서식 지정 방법
- 첫 번째 열: 각 행의 라벨을 입력합니다. 첫 번째 열의 라벨이 세로축에 표시됩니다.
- 기타 열: 각 열에 숫자 데이터를 입력합니다. 카테고리 이름을 추가할 수도 있습니다(선택사항). 가로축에 값이 표시됩니다.
- 행: 각 행은 차트에서 하나의 막대를 나타냅니다.
원형 차트

원형 차트(원형 그래프라고도 함)를 사용하여 데이터를 '원형 조각' 또는 전체에서 차지하는 비율로 표시할 수 있습니다.
원형 차트를 사용하면 단일 데이터 계열을 전체와 비교할 수 있습니다. 예를 들어 마케팅 채널별로 얼마나 많은 신규 고객을 확보했는지 비교합니다.
관련 차트: 도넛 차트
데이터 서식 지정 방법
- 첫 번째 열: 각 행의 라벨 또는 카테고리를 입력합니다.
- 두 번째 열: 양수로 숫자 데이터를 입력합니다. 첫 번째 행에 라벨 이름을 추가할 수도 있습니다(선택사항).
- 행: 각 행은 원형의 슬라이스를 나타냅니다.
분산형 차트

분산형 차트를 사용하여 가로축(X)과 세로축(Y)을 따라 숫자의 좌표를 표시하고 두 변수 사이의 추세와 패턴을 찾을 수 있습니다.
분산형 차트는 가로(X)축과 세로(Y)축을 따라 숫자의 좌표를 표시합니다. 분산형 차트를 사용하면 하나의 변수가 다른 변수로부터 얼마나 영향을 받았는지 확인할 수 있습니다.
관련 차트: 풍선형 차트
데이터 서식 지정 방법
- 첫 번째 열: X축 값을 입력합니다.
- 첫 번째 행(선택사항): 각 열의 첫 번째 행에 카테고리 이름을 입력합니다. 첫 번째 행의 항목은 범례의 라벨로 표시됩니다.
- 기타 열: Y값을 입력합니다. Y값이 있는 각 열은 차트에서 일련의 포인트로 표시됩니다.
- 다른 행: 각 행은 차트에 하나의 포인트로 표시됩니다.
히스토그램 차트

히스토그램 차트를 사용하여 여러 버킷에 걸쳐 데이터 세트의 분포를 표시할 수 있습니다.
히스토그램 차트를 사용하여 여러 버킷 또는 범위에 걸쳐 데이터 세트의 분포를 표시할 수 있습니다. 각 막대의 높이는 각 범위에 있는 값의 개수를 나타냅니다. 예를 들어 콜센터에서 고객이 얼마나 오랫동안 대기했는지 표시할 수 있습니다
데이터 서식 지정 방법
- 첫 번째 행(선택사항): 열의 첫 번째 행에 카테고리 이름을 입력합니다. 첫 번째 행의 항목은 범례의 라벨로 표시됩니다.
- 첫 번째 열: 숫자 데이터를 입력합니다. 카테고리 이름을 추가할 수도 있습니다(선택사항).
- 기타 열(선택사항): 숫자 데이터를 입력합니다. 카테고리 이름을 추가할 수도 있습니다.
원통형 차트

원통형 차트를 사용하여 시가 및 종가를 전체 변동량에 겹쳐 표시할 수 있으며, 주식 동향 등을 나타낼 수 있습니다.
원통형 차트를 사용하여 특정 기간에 대한 증권의 하한가, 상한가, 시가, 종가를 나타낼 수 있습니다. 예를 들어 매일 주가의 변동을 확인합니다.
원통형 차트를 사용하여 강수량이나 기온과 같은 과학적 데이터를 추적할 수도 있습니다.
데이터 서식 지정 방법
- 첫 번째 열: X축의 라벨을 입력합니다.
- 두 번째 열: 최곳값 또는 최댓값의 숫자를 입력합니다. 이 값은 원통 중심선의 상단이 됩니다.
- 세 번째 열: 시작 또는 초깃값을 숫자로 입력합니다. 이 값은 원통의 한쪽 세로 테두리가 됩니다.
- 네 번째 열: 종료 또는 마지막 값을 숫자로 입력합니다. 이 값은 원통의 두 번째 세로 테두리가 됩니다.
- 다섯 번째 열: 최솟값의 수를 입력합니다. 이 값은 원통 중심선의 하단이 됩니다.
- 행: 각 행은 하나의 원통형 마커를 나타냅니다.
조직도

조직도(조직 차트라고도 함)를 사용하여 회사, 단체 또는 가족 구성원 사이의 관계를 표시할 수 있습니다.
데이터 서식 지정 방법
- 첫 번째 열: 모든 그룹 구성원의 이름을 입력합니다.
- 두 번째 열: 각 사람의 관리자, 부모 또는 기타 계층 관계 이름을 입력합니다.
- 세 번째 열(선택사항): 각 사람을 마우스로 가리켰을 때 표시되는 메모를 입력합니다.
- 행: 각 행은 차트의 다른 사람을 나타냅니다.
트리 맵

트리 맵을 사용하여 개체를 상위-하위 항목 계층구조로 구성하는 데이터 트리를 표시할 수 있습니다. 예를 들어 제품 카테고리 내 각 상품의 평균 연간 판매량을 표시합니다.
데이터 서식 지정 방법
- 첫 번째 열: 계층 구조 내 개체의 이름을 입력합니다.
- 두 번째 열: 개체의 상위 항목 이름을 입력합니다. 상위 항목 이름도 첫 번째 열에 표시되어야 합니다.
- 세 번째 열: 각 개체의 양수인 값을 입력합니다. 이 값은 각 상자의 크기를 결정합니다. 상위 항목의 총계도 세 번째 열에 있어야 합니다.
- 네 번째 열(선택): 상자 색상을 나타내는 양수인 값을 입력합니다.
- 행: 각 행은 카테고리의 다른 항목을 나타냅니다.
♣ 이번 글에서는 '구글 스프레드시트 데어터 분석(1)'에서 차트 추가하기와 차트 및 그래프 수정하기 중 차트 유형 변경에 대해 살펴보았습니다.
다음 글에서는 '데이터 범위 변경', '차트 모양 변경'을 살펴보려고 합니다.
'IT 인사이트 > Google Learn' 카테고리의 다른 글
| PC 구글 스프레드시트에서 데이터 분석(2) (0) | 2021.06.19 |
|---|---|
| 지메일에서 맞춤법 및 문법 수정하기 (0) | 2021.06.18 |
| 수신 메일을 컴퓨터에 저장할 때 장점 (0) | 2021.06.13 |
| 편지함에 도착한 메일은 모두 안전한가? (0) | 2021.06.12 |
| 자주 보고 싶지 않은 사진 숨기기 - 보관 항목으로 이동 (0) | 2021.06.09 |