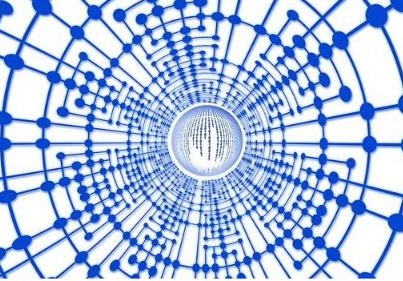지메일 생산성 팁엔 어떤 것이 있나?
지메일 생산성 팁엔 어떤 것이 있나?
1. 오프라인에서 이메일 읽고 응답(Chrome만 해당) 인터넷에 연결되어 있지 않은 상태에서도 Gmail 메일을 읽고 답장하고 검색할 수 있습니다. 다시 온라인 상태가 되면 메일이 전송됩니다. 업무 출장으로 기내에서 업무 처리할 때 유용한 기능입니다. 1) 설정(기어 모양) > 설정 클릭 2) 모든 설정 보기 > 오프라인 > 오프라인 메일 사용 체크박스를 선택 3) (선택사항) 이메일을 오프라인으로 저장하려는 기간(일 수)을 선택, 첨부파일 다운로드 여부도 선택할 수 있음. 4) 기기에서 오프라인 데이터를 유지할지 또는 삭제할지 선택 5) 하단에 있는 변경사항 저장을 클릭 2. 이메일 다시 알림 편리한 미래의 날짜나 시간으로 이메일 확인을 미룰 수 있는 기능입니다. 1) Gmail을 열고 이메일을 마우..
 사용하면 편리한 지메일 기능은?
사용하면 편리한 지메일 기능은?
지메일의 편리한 기능 중에서 발신자 이름 변경, 답장 주소 다르게 지정, 메일 보관처리 또는 숨기기 및 메일 발송 취소하는 방법을 살펴 보겠습니다. 《 목 차 》 1. 지메일에서 '발신자 이름' 변경하는 방법 2. 지메일에서 '답장 주소'를 다르게 지정하는 방법 3. 지메일에서 '메일 보관처리' 또는 '숨기기' 하는 방법 4. 지메일에서 '메일 발송 취소' 하는 방법 1. 지메일에서 발신자 이름 변경하는 방법 1) Gmail 설정(기어 모양) 클릭 2) 모든 설정 보기 클릭 3) 계정 및 가져오기 클릭 4) 정보 수정 (아래 붉은 서클) 클릭 5) 변경할 이름(아래 붉은 박스) 입력 > 변경사항 저장 2. 지메일에서 '답장 주소'를 다르게 지정하는 방법 지메일에서 이메일을 발송하고 답장은 다른 이메일 주..
 지메일에서 맞춤법 및 문법 수정하기
지메일에서 맞춤법 및 문법 수정하기
Gmail의 자동 수정 도구를 사용하여 텍스트를 입력하는 동시에 이메일을 수정할 수 있습니다. 맞춤법 실수는 빨간색선 및 하이라이트, 문법 실수는 파란색으로 밑줄이 표시됩니다. □ 문법, 맞춤법, 자동 수정 도구 사용 설정 또는 사용 중지 설정하기 1) 컴퓨터에서 Gmail을 엽니다. 2) 오른쪽 상단에서 설정 > '모든 설정 보기'를 클릭합니다. 3) 상단에서 기본설정을 클릭합니다. 4) 다음 도구를 사용 설정 또는 사용 중지합니다. - 문법 - 맞춤법 - 자동수정 □ 도구 사용하기 1) Gmail에서 편지쓰기 (+)를 클릭합니다. 편지쓰기 "펜 모양"이 대신 표시될 수도 있습니다. 2) 텍스트를 입력한 다음 > 편지쓰기 툴바 오른쪽 더보기 점 3개 클릭 > 맞춤법 검사 클릭 3) 텍스트를 입력할 때 ..
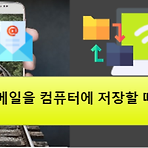 수신 메일을 컴퓨터에 저장할 때 장점
수신 메일을 컴퓨터에 저장할 때 장점
Gmail로 수신된 메일을 컴퓨터에 저장 해 놓으면 어떤 장점들이 있고, 어떻게 저장하면 될까요? 사진 등 첨부파일이 포함된 메일을 컴퓨터에 저장하여 보관할 뿐만 아니라 Gmail 용량 점유율이 높은 이메일을 컴퓨터 백업하여 이메일 용량 점유율을 관리할 수 있습니다. Gmail로 수신한 메일을 컴퓨터에 저장하는 방법에는, 일부 메일 또는 특정 기간 동안의 메일을 다운로드하는 방법 이 있습니다. 사용자의 수요에 따라서 선택적으로 사용하면 될 것 같습니다. 1. Eml 파일로 특정 메일 다운로드하기 컴퓨터에 이메일 다운로드하기 컴퓨터에 직접 이메일을 다운로드할 수 있습니다. 다운로드가 완료되면 이메일을 다른 이메일에 첨부할 수도 있습니다. 1) Gmail로 이동합니다. 2) 다운로드할 이메일을 엽니다. 3..