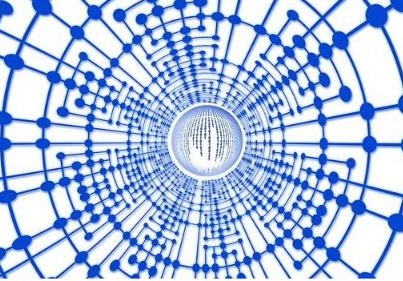티스토리 뷰
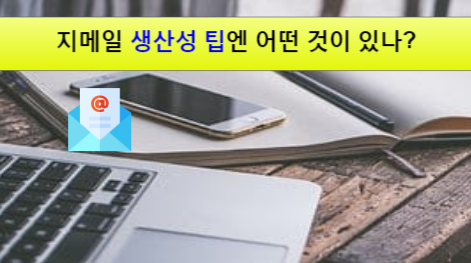
1. 오프라인에서 이메일 읽고 응답(Chrome만 해당)
인터넷에 연결되어 있지 않은 상태에서도 Gmail 메일을 읽고 답장하고 검색할 수 있습니다. 다시 온라인 상태가 되면 메일이 전송됩니다. 업무 출장으로 기내에서 업무 처리할 때 유용한 기능입니다.
1) 설정(기어 모양) > 설정 클릭
2) 모든 설정 보기 > 오프라인 > 오프라인 메일 사용 체크박스를 선택
3) (선택사항) 이메일을 오프라인으로 저장하려는 기간(일 수)을 선택, 첨부파일 다운로드 여부도 선택할 수 있음.
4) 기기에서 오프라인 데이터를 유지할지 또는 삭제할지 선택
5) 하단에 있는 변경사항 저장을 클릭
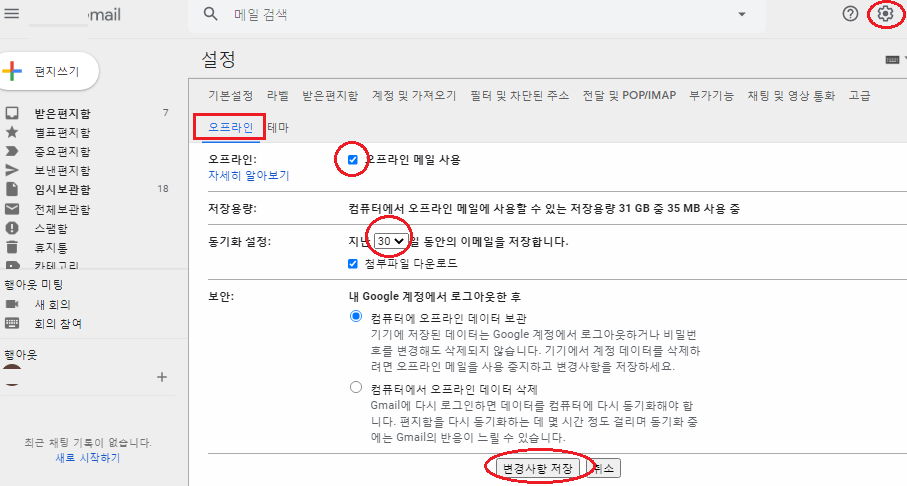
2. 이메일 다시 알림
편리한 미래의 날짜나 시간으로 이메일 확인을 미룰 수 있는 기능입니다.
1) Gmail을 열고 이메일을 마우스로 가리킴
2) 오른쪽의 다시 알림(시계 심벌)을 클릭
3) 다시 알림 시간 아래에서 시간을 선택
- 자동으로 다시 알림이 설정되고 이메일이 받은편지함에서 사라짐
- 지정된 시간이 지나면 해당 이메일에 관해 알림이 다시 표시됨
4) (선택사항) 다시 알림을 설정한 모든 이메일을 보려면 왼쪽 사이드바에서 다시 알림 항목을 클릭
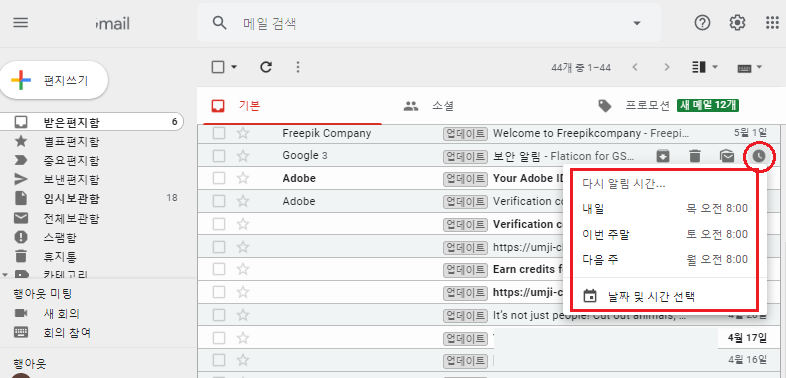
3. 후속 조치할 메일 기억하기
Gmail에서 답장 또는 후속 조치 제안과 함께 이전 이메일을 받은편지함 상단에 표시하는 '중요한 메일 올리기' 기능을 사용할 수 있습니다.
중요한 메일 올리기 기능을 사용 설정
1) 설정을 클릭
2) 기본설정 탭에서 중요한 메일 먼저 표시에 옵션을 선택
3) 하단에 있는 변경사항 저장을 클릭
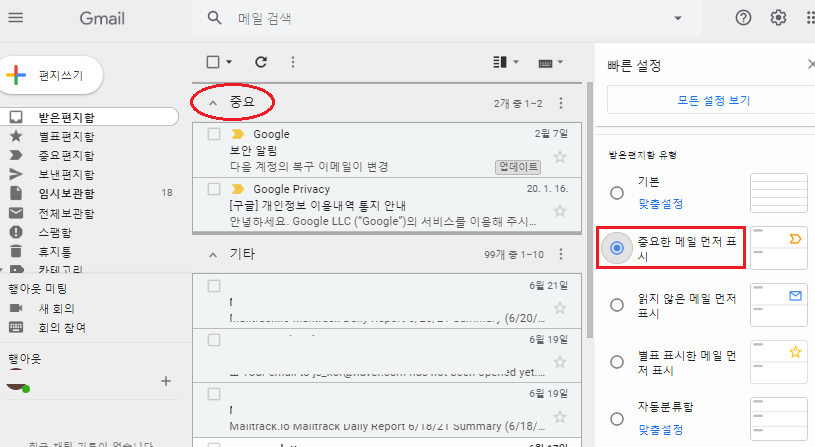
4. 이메일 템플릿 활용하기
미리 준비된 답변 기능을 통해 자주 사용하는 메시지를 저장하고 보낼 수 있습니다.
1) 설정(기어 모양) > 모든 설정 보기를 클릭
2) 고급 탭에서 '템플릿'으로 스크롤하고 사용을 선택
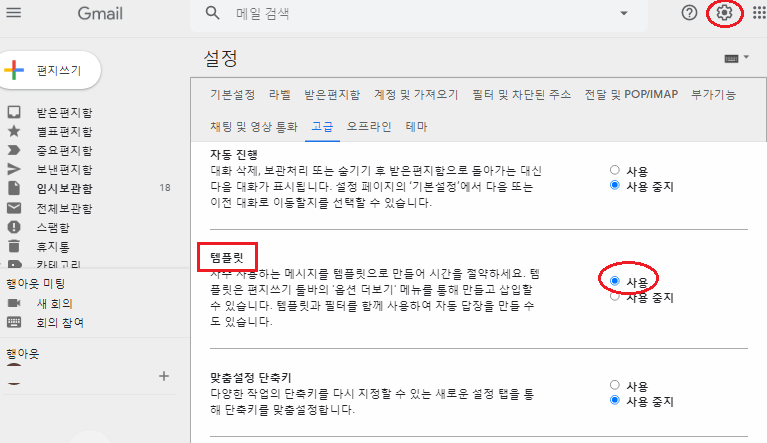
3) 하단에 있는 변경사항 저장을 클릭
4) 받은편지함에서 편지쓰기를 클릭하고 이메일을 작성
5) 서식 툴바에서 더보기 > 미리 준비된 답변(CR) > 템플릿으로 임시보관 메일 저장 > 새 템플릿으로 저장을 클릭
6) (선택사항) 새 이메일에 미리 준비된 답변을 추가하려면 더보기 > 미리 준비된 답변(CR) > <템플릿 이름>을 클릭
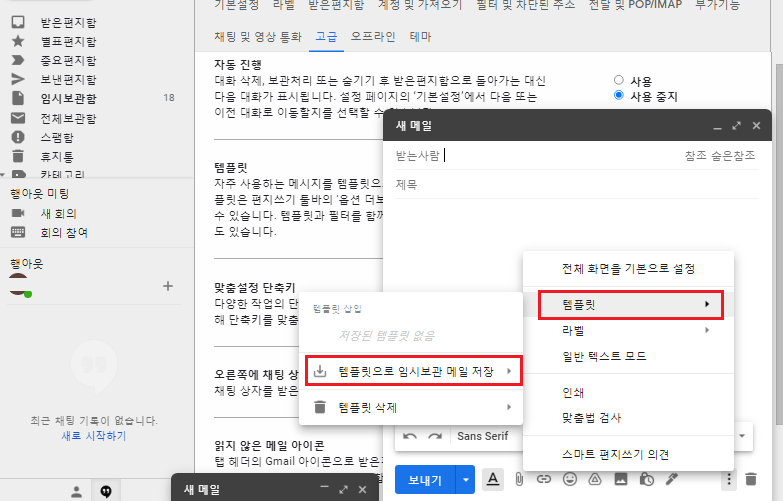
5. 자동분류함 활용하기
자동분류함을 사용하면 중요한 메일과 기타 이메일을 자동으로 분류하여 중요한 이메일을 먼저 확인할 수 있습니다. 시간이 지남에 따라 자동분류함에서 어떤 메일이 사용자에게 중요한지 더 정확히 예측합니다.
1) Gmail을 엽니다.
2) 오른쪽 상단에서 설정(기어모양)을 클릭
3) 구성에서 '기본값'을 선택하고 '받은편지함 유형' 아래에서 다음 옵션 중 하나를 선택
- 중요한 메일 먼저 표시
- 읽지 않은 메일 먼저 표시
- 별표표시한 메일 먼저 표시
참고: 중요한 메일, 읽지 않은 메일, 별표표시한 메일 섹션이 받은편지함 상단에 표시되며 나머지 이메일은 기타 아래에 표시되는 것을 볼 수 있습니다.
4) (선택사항) 섹션의 이메일을 숨기려면 섹션 제목 옆에 있는 '위쪽 화살표 ∧' 를 클릭
5) 이메일을 다시 표시하려면 '아래쪽 화살표 ∨'를 클릭
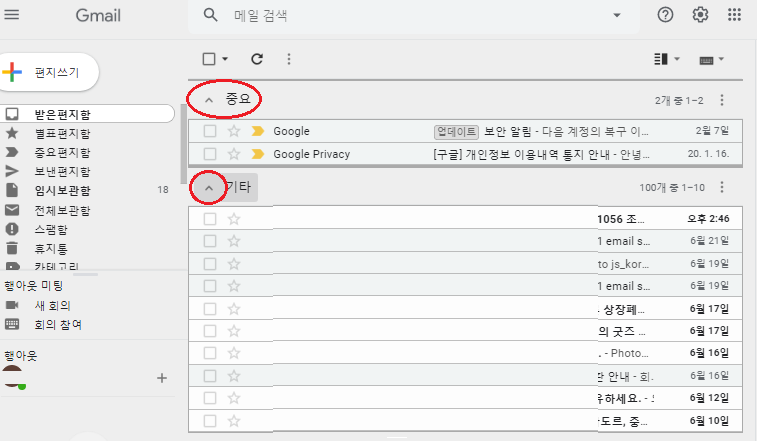
'IT 인사이트 > Google Learn' 카테고리의 다른 글
| 구글 계정 개인정보 변경하는 방법 (0) | 2021.06.26 |
|---|---|
| 구글 활동내역 삭제하기 (0) | 2021.06.25 |
| 사용하면 편리한 지메일 기능은? (0) | 2021.06.21 |
| PC 구글 스프레드시트에서 데이터 분석(2) (0) | 2021.06.19 |
| 지메일에서 맞춤법 및 문법 수정하기 (0) | 2021.06.18 |