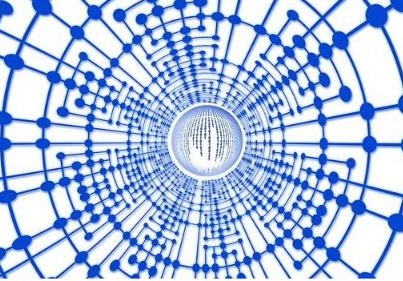티스토리 뷰
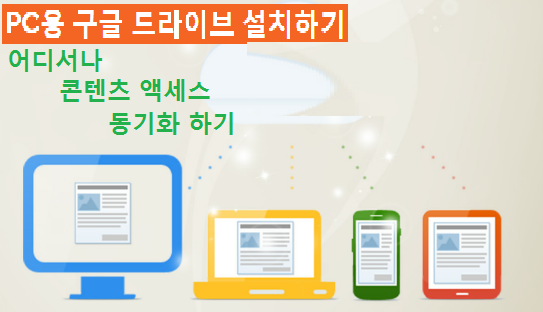
구글의 강력한 동기화 기능으로 PC, 노트북 컴퓨터, 태블릿 및 휴대폰 간의 동일한 작업을 공간, 시간의 제약 없이 Google 문서, Google 스프레드시트, Google 프레젠테이션 작업(마치 Microsoft Office 사용하듯)을 자유롭게 할 수 있는 환경을 제공합니다. 구글 드라이브를 사용하여 파일을 안전하게 저장하고 어느 기기에서나 열거나 수정할 수 있습니다.
스마트폰에서 사진을 올리면 바로 내 PC에서 확인할 수 있고 복사, 삭제, 편집 등의 작업을 하면 구글 드라이브와 자동으로 동기화됩니다. 반대로, PC에서 사진이나 파일을 올리면 스마트폰에서 확인이 가능합니다.
물론 별도의 비용을 지불하지 않고 사용할 수 있어 사용자에게는 더할 나위없이 편리하고 유용한 소프트웨어가 아닐 수 없습니다. 구글 계정을 처음 사용하면 Google Drive, Gmail, Google 포토 모두에서 사용할 수 있는 15GB의 무료 스토리지가 제공됩니다. 구글 드라이브에서 추가 스토리지를 구매하거나 Google One으로 업그레이드하여 추가 혜택을 누릴 수 있습니다. 더 큰 저장용량에 관한 자세한 내용은 구글 드라이브 고객센터를 참조하면 됩니다.
PC용 구글 드라이브를 설치하면, PC의 파일을 구글 드라이브에, 구글 드라이브의 파일을 PC에 동기화(백업) 할 수 있습니다. 내 개인 자료가 클라우드에 있는 것이 싫어서 PC의 파일을 구글 드라이브에 올리지는 않지만, 구글 드라이브에 있는 자료를 내 PC로 옮길 때는 PC용 구글 드라이브가 편리합니다.
스마트폰으로 찍은 사진을 구글 포토에 백업하고 있다면, 구글 포토에서 구글 드라이브로, 구글 드라이브에서 내 PC로 사진이 백업됩니다. 개인적으로는 이것이 제일 좋습니다. 폰으로 찍은 사진을 PC로 옮기기 위해 USB를 연결할 필요가 없으니까요.
이번 마스터(Ⅰ)편에서는 구글 드라이브를 다운로드 및 설치하는 것까지 하고 실제 사용하면서 주요 성능을 이해하고 함께 공부하는 시간을 갖도록 하겠습니다.
PC용 구글 드라이브 설치하기 [개인용]
1. 구글에서 구글드라이브 PC 검색 > 다운로드 페이지 오픈
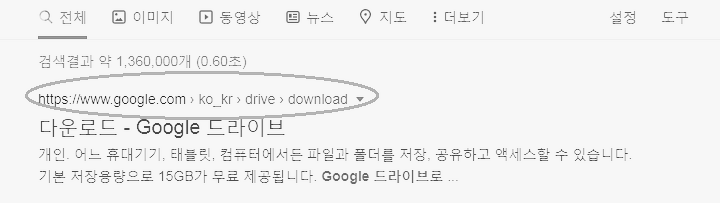
2. 다운로드 페이지 > 개인용 다운로드 클릭
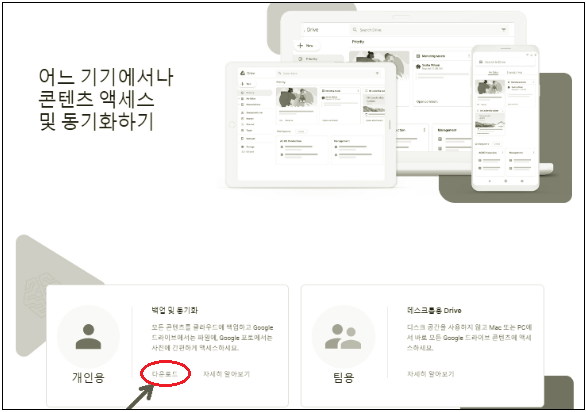
3. 동의 및 다운로드 클릭

4. 다운로드한 파일을 실행시켜 백업 및 동기화 설치를 위해 시작하기 클릭
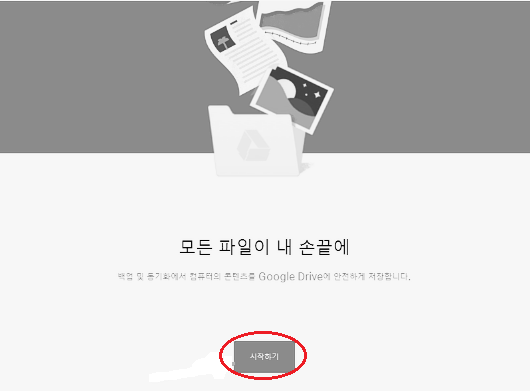
5. 구글계정으로 로그인 하기 (이메일 주소, 비밀번호 차례로 입력)
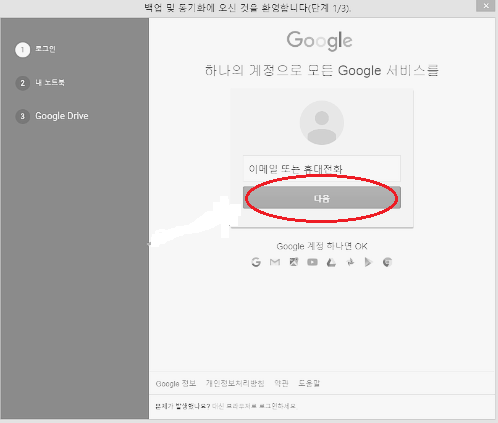
6. 구글 드라이브에 계속 백업할 폴더를 컴퓨터에서 선택하는 화면이므로 확인 클릭
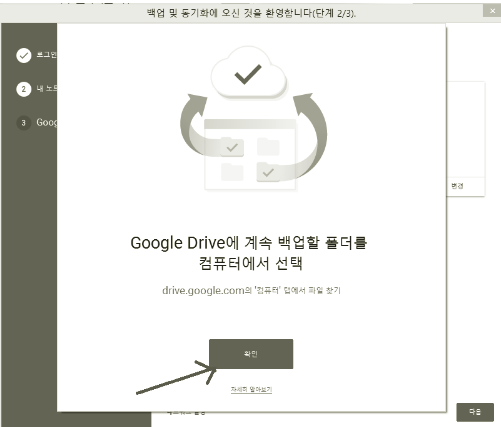
7. 내 컴퓨터에서 구글 드라이브에 업로드할 폴더를 지정 > 다음 클릭
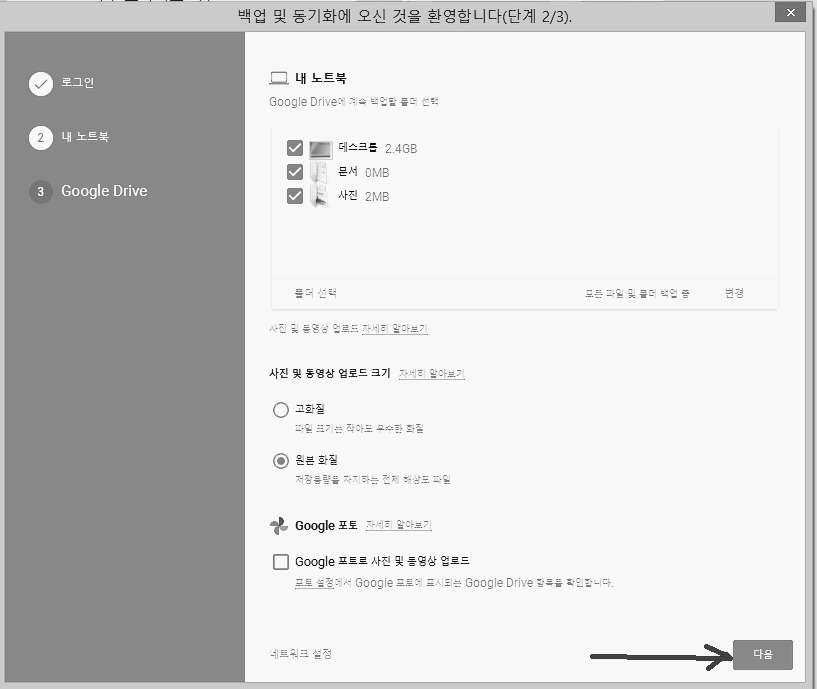
8. 내 드라이브의 파일을 컴퓨터의 폴더에 동기화 > 확인 클릭
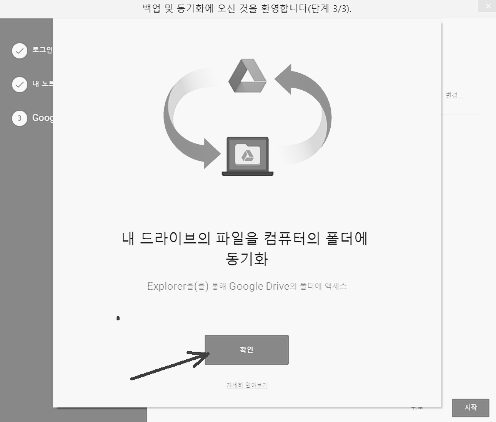
9. 구글 드라이브에서 내 PC로 가져올 폴더 위치를 변경 > 시작 클릭
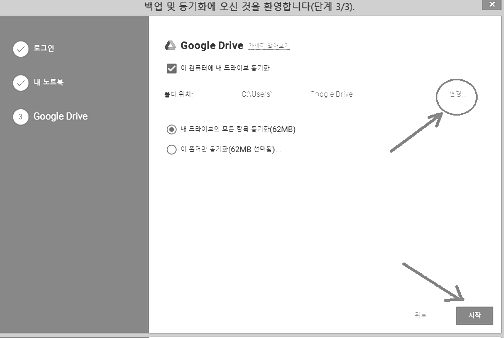
10. 백업 및 동기화를 진행합니다.
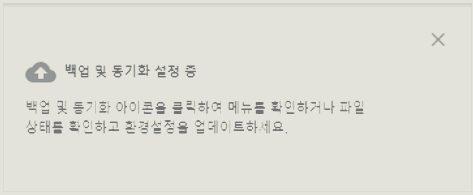
11. 구글 드라이브에서 내 PC의 지정된 폴더에 있는 파일을 찾아 구글 드라이브에 백업하는 과정입니다.
'탐색기'를 열어 보면, 'Google Drive' 가 생성되어 있는 것을 확인할 수 있으며, 백업된 파일을 관리할 수 있습니다.
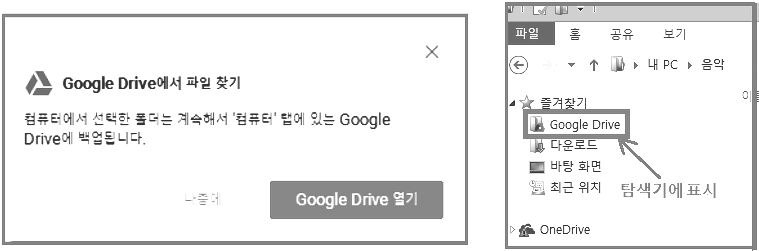
한번 동기화를 하고 나면, 그 이후부터는 변경된 파일만 동기화하므로 동기화 속도는 신경 쓰지 않아도 됩니다.
다음 글은 구글 드라이브 사용법 에 대해서 올리겠습니다.
'IT 인사이트 > Google Learn' 카테고리의 다른 글
| 구글 드라이브 마스터(VI) - 알면 편리한 기능(1) (0) | 2021.05.10 |
|---|---|
| PC용 구글 드라이브 마스터(V) - 부가기능 활용하기(1) (0) | 2021.05.06 |
| PC용 구글 드라이브 마스터(IV) - 스마트폰과 PC 동기화(1) (0) | 2021.05.03 |
| PC용 구글 드라이브 마스터(III) - 구글 드라이브 사용법(2) (0) | 2021.05.01 |
| PC용 구글 드라이브 마스터(II) - 구글 드라이브 사용법(1) (0) | 2021.04.27 |