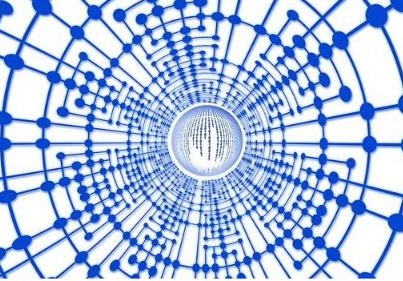티스토리 뷰
이번 포스팅은 구글 드라이브를 이용하여 사진, 동영상 등 파일을 업로드, 다운로드하는 방법을 살펴보겠습니다.
《 목 차 》
- 구글 '내 드라이브'에 있는 파일을 스마트폰(핸드폰)으로 다운로드
- 스마트폰(핸드폰) 속 파일을 컴퓨터로 업로드
- 스마트폰(핸드폰) 속 파일, 특히 사진 파일을 컴퓨터로 다운로드
- 스마트폰(핸드폰) 속 구글 포토의 '백업 및 동기화' 해제
1. 구글 '내 드라이브'의 파일을 핸드폰 '내 파일' 폴더로 다운로드 하는 방법

Android 기기를 사용하여, 구글 드라이브에 저장 되어있는 파일 중에서 특정한 파일(문서, 사진, 동영상 등)을 Android 기기(스마트폰, 태블릿)로 다운로드하는 기능입니다.
1) 구글 드라이브 > 다운로드 할 파일 위치로 이동
- 스마트폰: 구글 드라이브 > '홈', '중요 문서함', '공유됨', '파일' 로 구성되며 이들 중 한 폴더로 이동합니다.
2) 다운로드 하려는 파일명 오른쪽 더보기(점 3개) 클릭 > 다운로드 클릭

☞ 다운로드를 클릭하면 아래와 같은 메시지가 스마트폰 하단에 나타납니다.

☞ 다운로드한 파일은 스마트폰 '내 파일' 폴더 > '다운로드' 폴더에 저장됩니다.

2. 핸드폰 속 파일을 PC로 다운로드 하는 방법
Android 기기(스마트폰, 태블릿)의 '내 파일' 또는 '갤러리' 폴더에 있는 파일(사진, 동영상, 오디오, 문서 등)을 PC로 옮긴다는 의미는 구글 드라이브에 업로드한다는 것입니다.
구글 드라이브에 업로드 되어있는 파일은 자동으로 PC에 동기화되므로 자신의 PC에서 'Google Drive' 라는 '내 드라이브 동기화' 폴더에서 Android 기기에서 업로드한 파일을 정리하기만 하면 됩니다.
▶ 업로드 절차 : 구글 드라이브 > '홈' 탭 > 새로 만들기(+) 탭 > 업로드 탭 > 내 파일 또는 갤러리 탭 > 파일 선택 > 완료 탭
1) 핸드폰 구글 드라이브를 엽니다.
2) '홈'을 탭
3) 새로 만들기 (+) 탭
4) 업로드 탭
5) 내 파일 또는 갤러리 탭
6) 내 파일 카테고리 아래 이미지, 동영상, 오디오, 문서, 다운로드, 설치파일 폴더가 있으며, 이 중에서 업로드할 파일이 있는 폴더를 열고 파일을 선택 후 완료를 탭합니다.
3. 핸드폰 속 파일, 특히 사진 파일을 PC로 다운로드 하는 방법
파워풀한 카메라 기능이 장착된 스마트폰 안에는 많은 사진 파일이 저장되어 있으며, 폰 메모리 점유율을 줄이려면 때때로 폰 파일을 구글 포토로 업로드, 다시 PC로 다운로드한 후 삭제하는 절차가 필요합니다.
이때 'Google 포토'를 이용하여 간단하게 처리하는 방법입니다. 단, 갤러리 안에 있는 파일만 가능합니다.
▶ 업로드 절차 : 스마트폰 갤러리 탭 > 업로드할 파일(사진) 체크> 공유 아이콘 탭 > 구글 포토 탭 > 업로드 버튼 탭

▶ 다운로드 절차 : PC에서 Google 포토 탭 >다운로드할 파일 선택> 오른쪽 상단 더보기(점 3개) 클릭 > 다운로드 클릭
다운로드 클릭 후 파일을 저장할 폴더를 선택하고 저장 버튼을 클릭합니다. 사진, 동영상 파일이 아닌 다른 파일들은 위의 2번 절차대로 진행하면 됩니다.
4. 핸드폰 속 파일을 구글 포토와 백업 및 동기화 해제 하는 방법
▶ 구글 포토 > 오른쪽 상단 사용자 아이콘 탭 > 포토 설정 탭 > 백업 및 동기화 탭 > OFF 설정
대용량 파일(사진, 동영상)을 Gmail로 타인에게 보내는 방법입니다.
이메일(Gmail)로 대용량 파일 보내는 방법 - 구글 드라이브 기반
이메일로 대용량 파일 보내는 방법 - 구글 드라이브 기반
안녕하세요~ 이번 포스팅은 지메일(Gmail)로 대용량 파일(동영상, 사진 등)을 첨부 파일 형식으로 보내는 방법을 소개합니다. 언택트 세상이 된 지 1.5년이 되어 가고 있습니다. 코로나-19가 잠잠해
umji-chuck.tistory.com